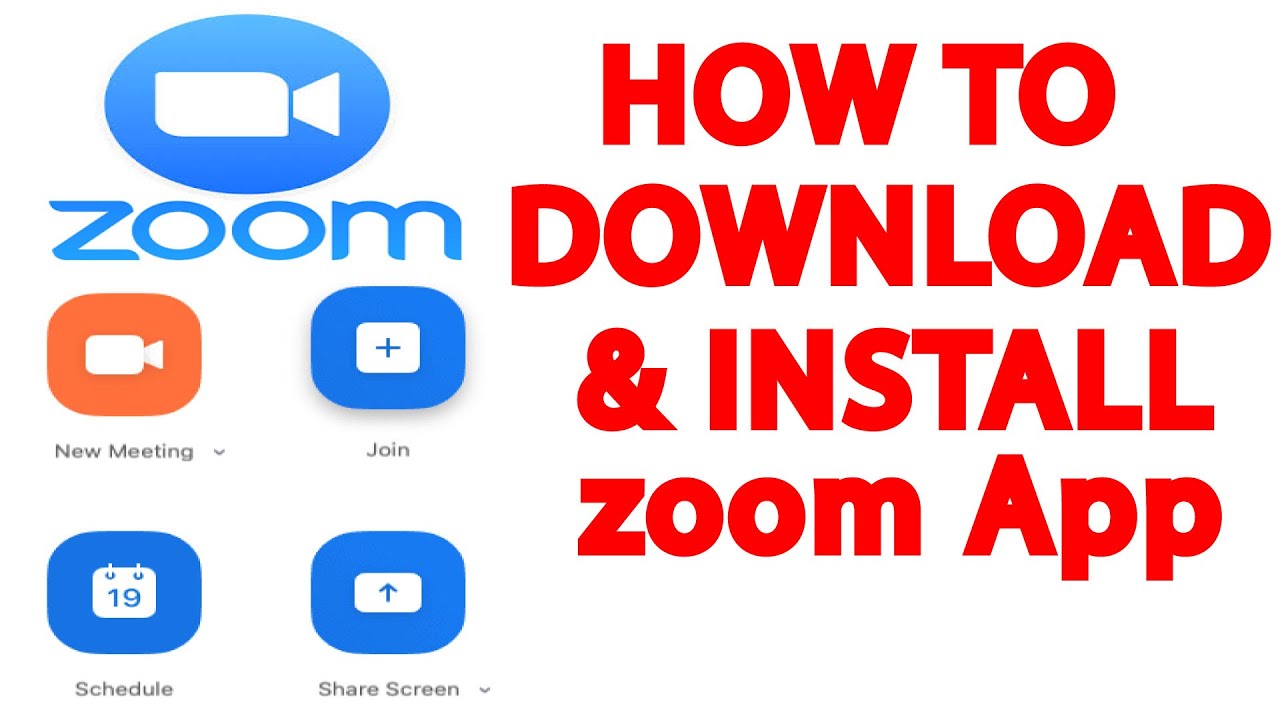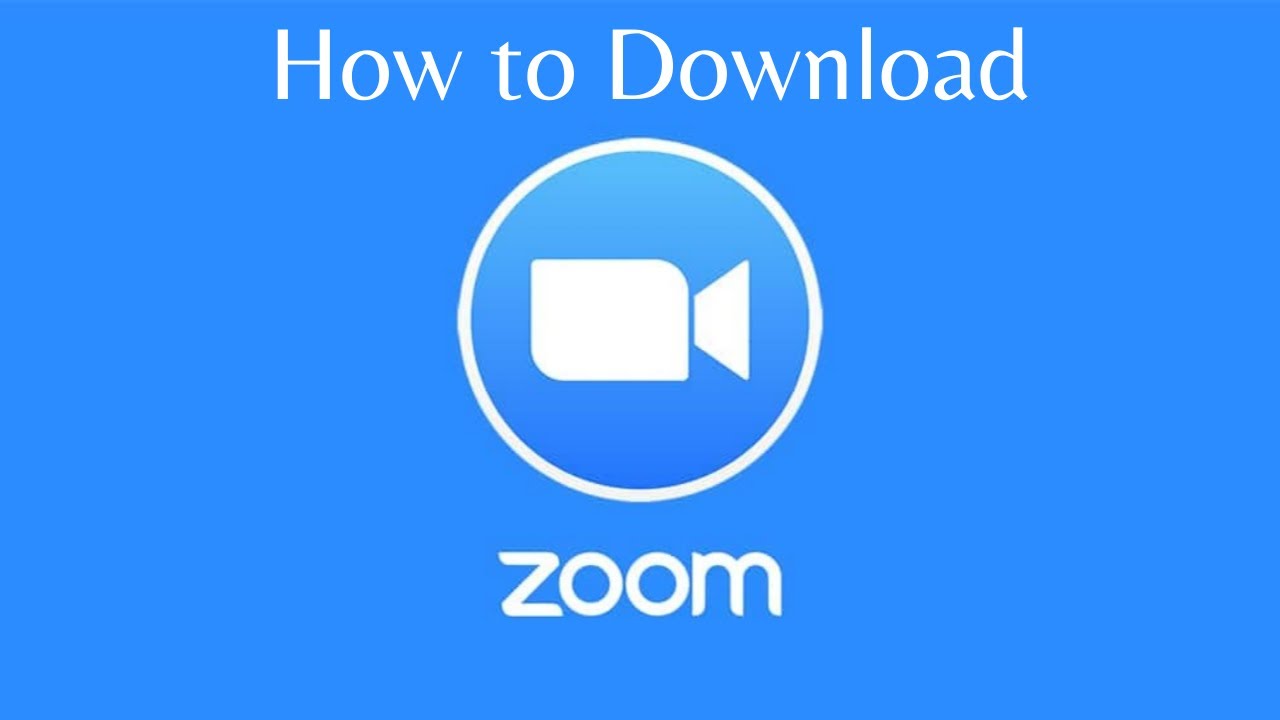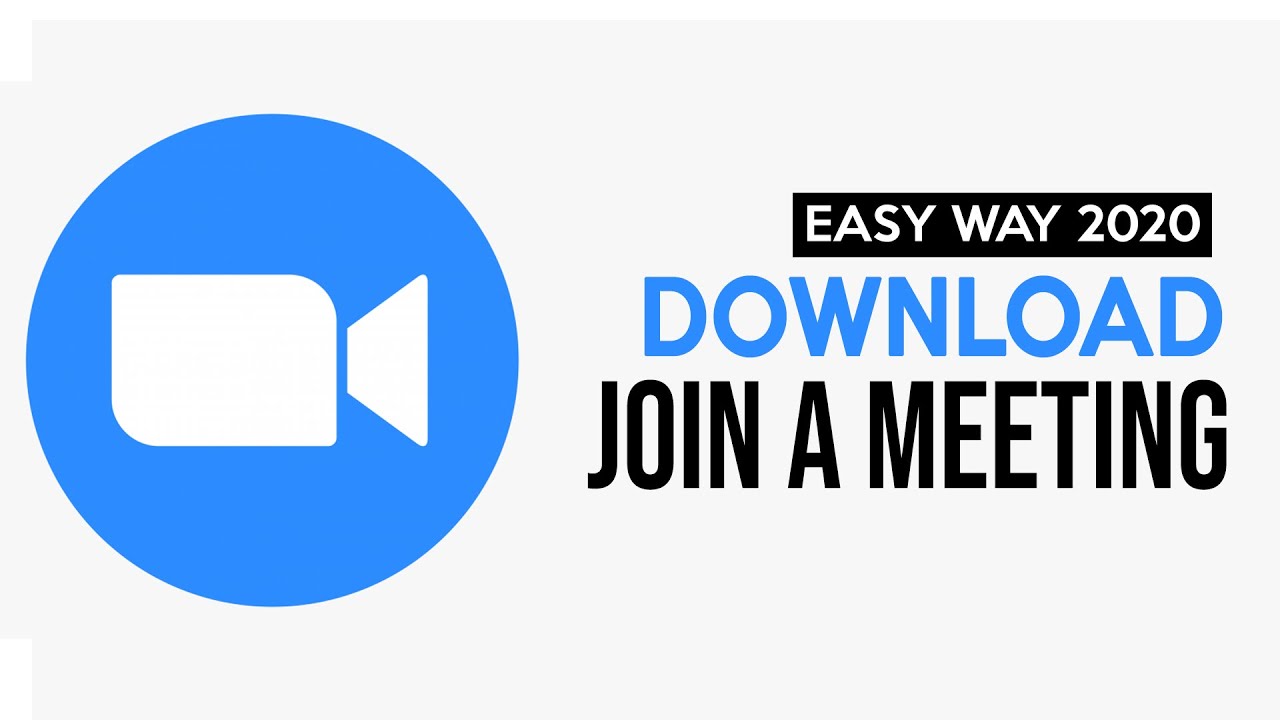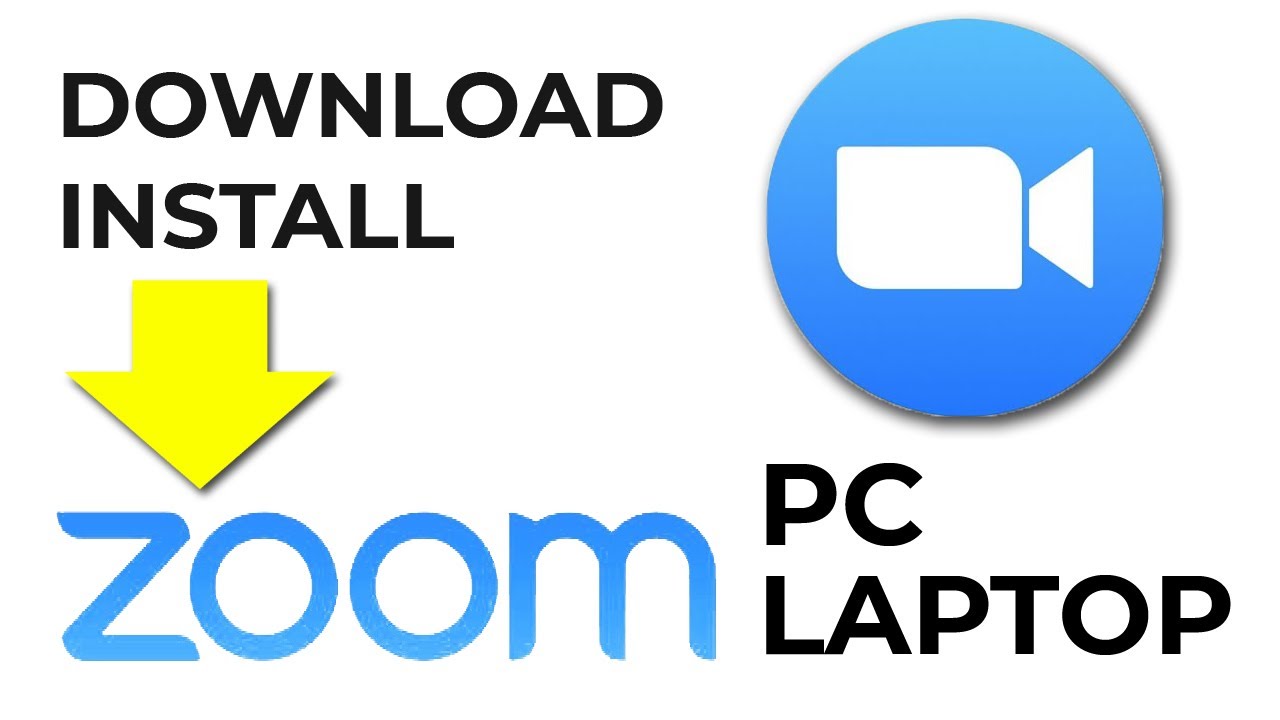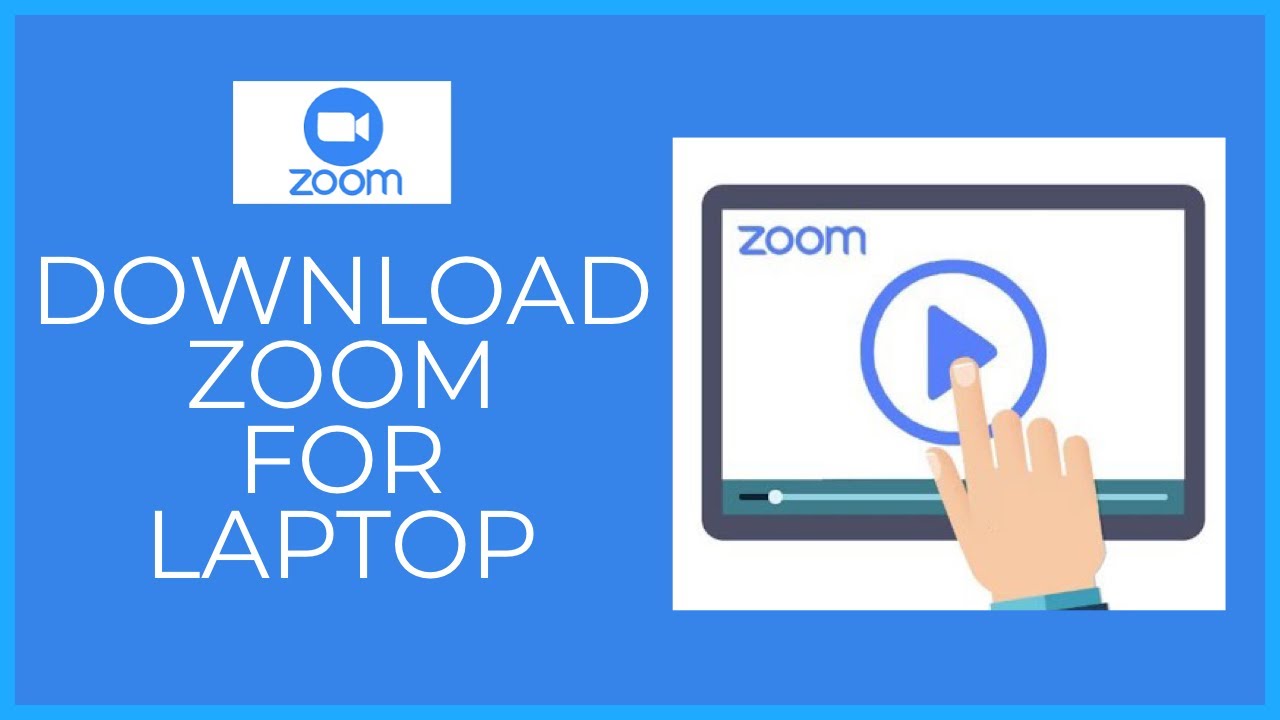Zoom Meetings on a Low-Spec PC: Tips for a Smoother Experience
Is your Zoom meeting experience plagued by pixelated video, robotic audio, and constant freezing? You're not alone. Many users, especially those with older or less powerful PCs, grapple with Zoom's performance demands. This article explores why Zoom meetings can be of low quality on PCs and provides actionable solutions to enhance your virtual meeting experience.
Dealing with subpar Zoom meeting quality on a PC can be incredibly frustrating, especially when you depend on it for work, education, or staying connected. Lagging video, choppy audio, and screen sharing issues can disrupt the flow of conversations and make it difficult to effectively communicate. Fortunately, there are several strategies you can employ to optimize Zoom's performance and mitigate these issues.
The rising popularity of video conferencing, especially with the increased reliance on remote work and learning, has highlighted the issue of video and audio quality. While Zoom is a widely used platform, its performance can be significantly impacted by the capabilities of the user's hardware. Low-end PCs often struggle to handle the processing demands of Zoom, leading to a degraded experience.
Zoom meetings becoming low quality on PCs is often a result of limited processing power, insufficient RAM, a slow internet connection, or a combination of these factors. The application requires a certain level of system resources to encode and decode video and audio streams, share screens, and manage multiple participants. When a PC lacks these resources, performance suffers.
Optimizing your system for Zoom meetings on a low-spec PC involves a combination of software adjustments and hardware considerations. Let's explore several strategies you can implement to improve your Zoom experience.
Historically, video conferencing software was primarily used by businesses with robust IT infrastructure. As video calls became more mainstream, accessibility became a key concern. While Zoom has made strides in usability, the demands on PC hardware remain a challenge for users with low-spec machines.
One common issue stems from running too many applications simultaneously while using Zoom. Closing unnecessary programs frees up system resources, allowing Zoom to perform more smoothly. Adjusting video settings within Zoom, such as disabling HD video or using a virtual background, can also reduce strain on your PC. Ensuring your internet connection is stable and has sufficient bandwidth is another critical factor in maintaining a decent Zoom meeting quality.
If your PC consistently struggles with Zoom, consider upgrading your RAM or switching to a wired internet connection for a more reliable network experience. For example, if you often experience lag while screen sharing, upgrading your RAM could significantly improve performance. If your video frequently freezes, a wired internet connection might be the solution.
A simple example: Closing browser tabs you aren’t using can free up valuable RAM and improve Zoom’s performance.
One benefit of understanding these low-quality issues is the ability to troubleshoot effectively. Recognizing the signs of a struggling system allows you to pinpoint the root cause, whether it's internet connectivity, hardware limitations, or software conflicts. Another benefit is the ability to optimize your settings for the best possible experience within the constraints of your hardware. Finally, understanding these limitations can inform future hardware purchases, allowing you to prioritize specifications that will enhance your video conferencing experience.
Advantages and Disadvantages of Using Zoom on a Low-Spec PC
| Advantages | Disadvantages |
|---|---|
| Accessibility (still usable even on older hardware) | Reduced video and audio quality |
| Cost-effective (no need for immediate hardware upgrade) | Performance issues (lag, freezing) |
| Familiarity (Zoom is a widely used platform) | Limited features (difficulty using virtual backgrounds, etc.) |
Best practices include closing unnecessary applications, adjusting video settings within Zoom, ensuring a stable internet connection, upgrading RAM if possible, and using a wired internet connection.
Frequently asked questions include: Why is my Zoom video blurry? Why is my Zoom audio choppy? How can I improve Zoom performance on my old laptop? What are the minimum system requirements for Zoom? How do I test my internet speed? Should I upgrade my RAM? What are the best settings for Zoom on a low-spec PC? How do I troubleshoot Zoom connection issues?
Tips and tricks include: restarting your computer before important meetings, closing background processes, using a headset for clearer audio, positioning yourself in a well-lit area, and updating your Zoom software to the latest version.
In conclusion, experiencing low-quality Zoom meetings on a PC can be disruptive, but not insurmountable. By understanding the underlying causes, such as limited processing power, insufficient RAM, or a weak internet connection, and implementing the strategies discussed above, you can significantly enhance your Zoom experience. From adjusting video settings and closing unnecessary applications to upgrading your hardware and optimizing your internet connection, taking proactive steps will contribute to smoother, more productive virtual meetings. Remember that even on a less powerful PC, you can still enjoy a satisfactory Zoom experience with the right adjustments. Take the time to experiment with different settings and find the optimal configuration for your system. A better Zoom experience awaits!
Unlocking the beauty of ben moore silver lake your ultimate guide
Unlocking the potential of behr stain and seal
The enduring appeal of black and white trippy art