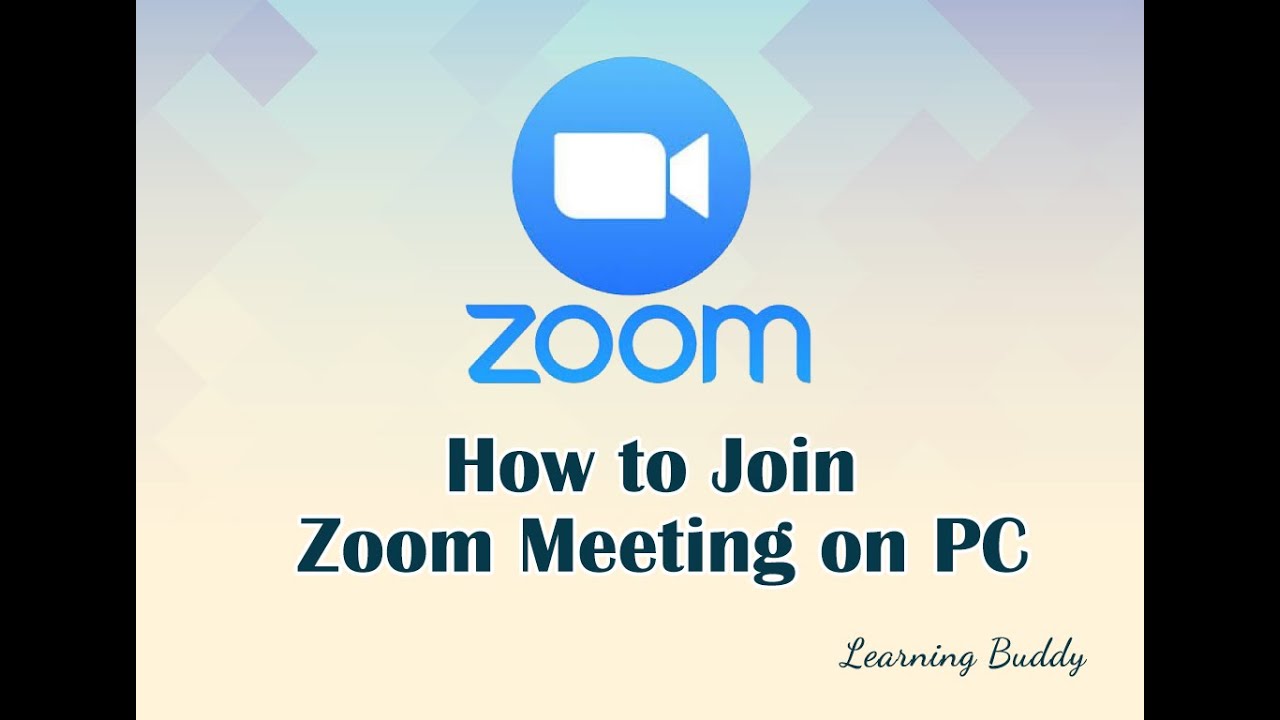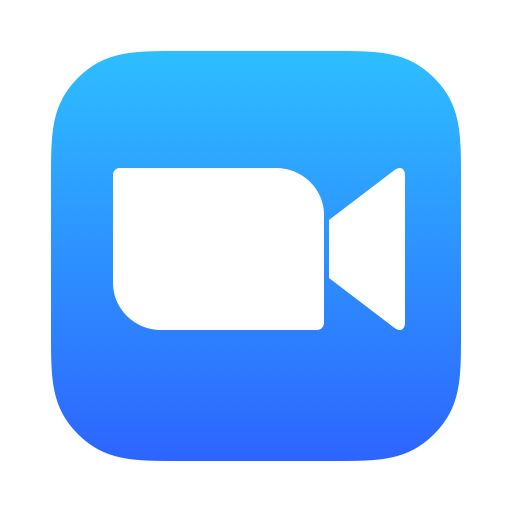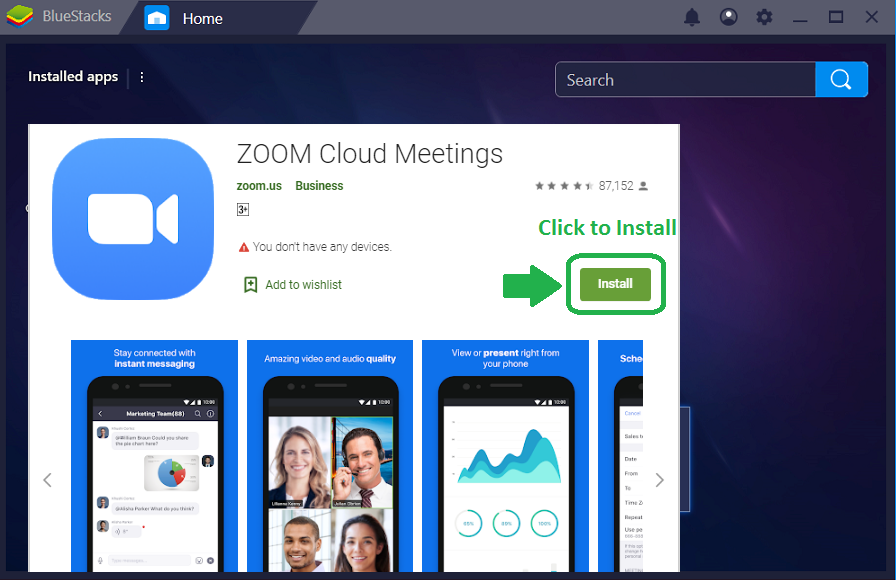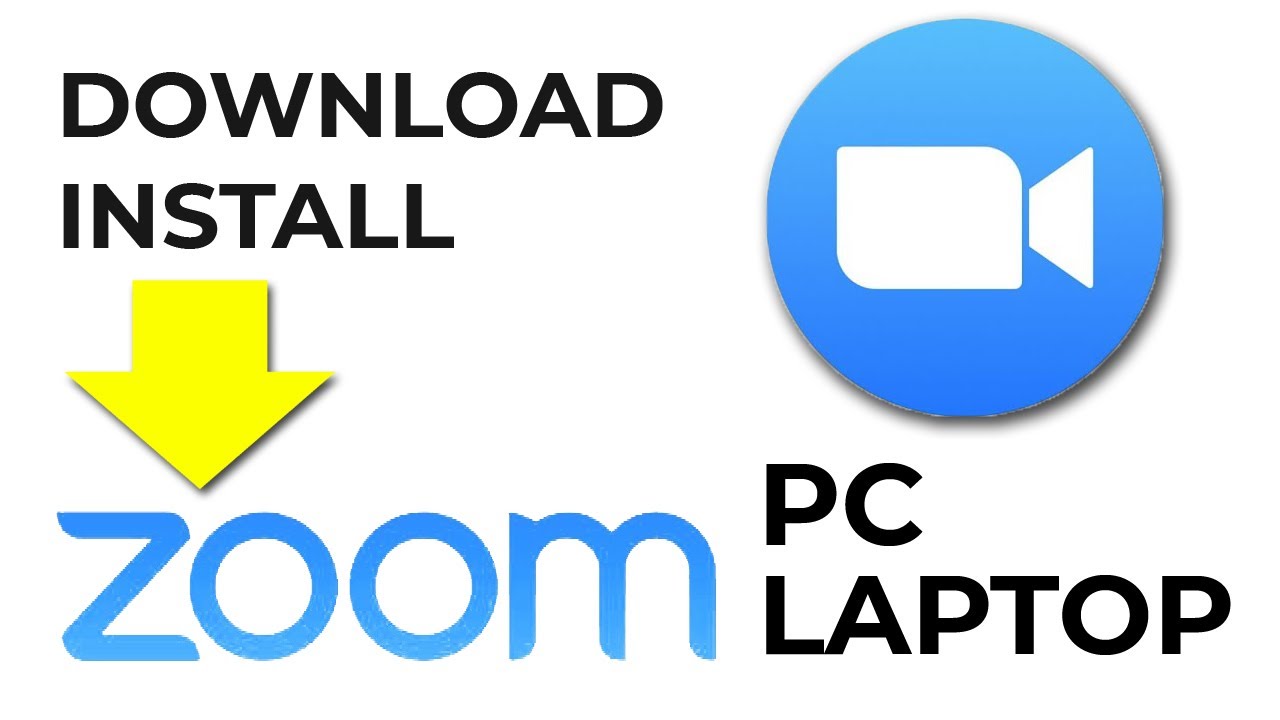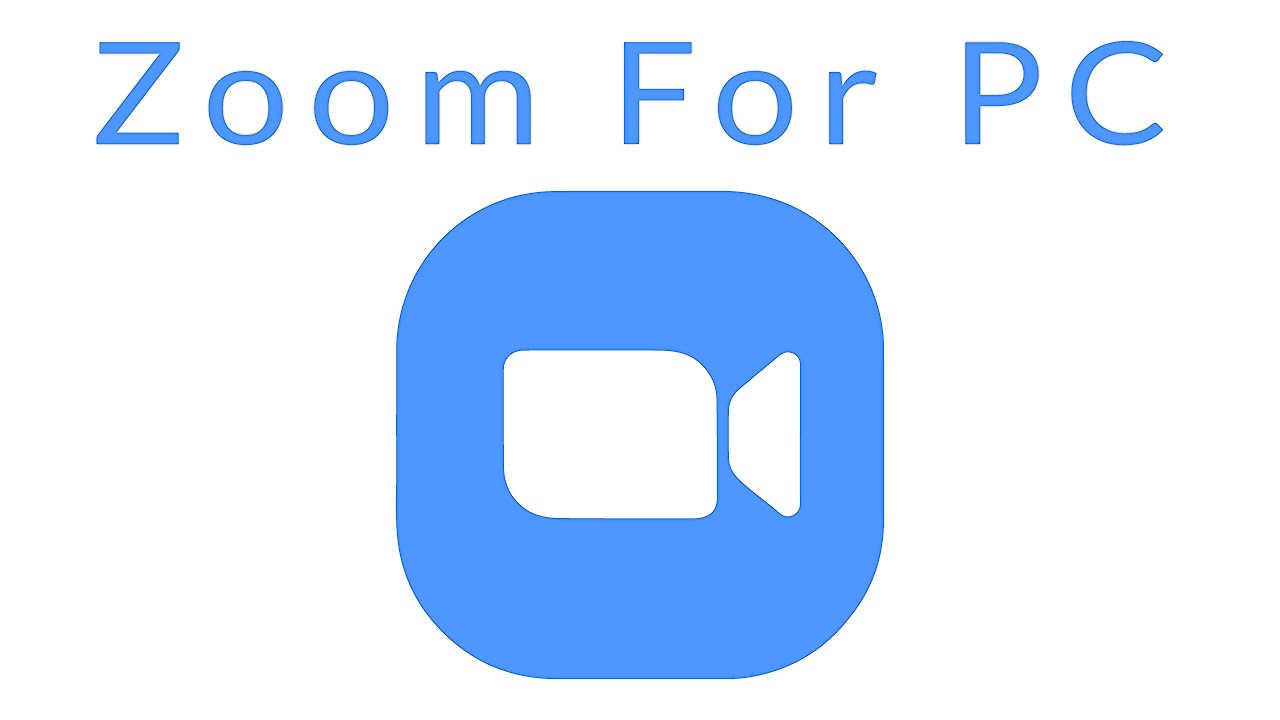Zoom Cloud Meetings on Windows 11: A Deep Dive
Is your Windows 11 PC ready to embrace the future of communication? In today's interconnected world, video conferencing has become an indispensable tool, and Zoom has emerged as a leading platform. This article delves into the world of Zoom cloud meetings on Windows 11, exploring its features, benefits, and best practices for maximizing your virtual interactions.
Zoom's rise to prominence was accelerated by the global shift to remote work and learning. Its user-friendly interface, robust features, and accessibility across various devices, including Windows 11 PCs, have contributed to its widespread adoption. From virtual team meetings and online classes to webinars and social gatherings, Zoom has become the go-to solution for connecting people across geographical boundaries.
Downloading and installing the Zoom desktop client for Windows 11 is a straightforward process. Visit the official Zoom website and navigate to the download center. Locate the Windows 11 version and download the installer. Once downloaded, run the installer and follow the on-screen prompts. After installation, you can launch the Zoom app, sign in or create an account, and start experiencing seamless video conferencing.
One of the core strengths of Zoom is its cloud-based architecture. This allows for effortless scalability, ensuring smooth performance even with a large number of participants. Moreover, cloud recordings enable users to store and access meeting sessions later, a valuable feature for review and documentation. However, cloud storage does raise concerns about data privacy and security, which Zoom has addressed with various security measures and encryption protocols.
Beyond basic video and audio conferencing, Zoom offers a rich set of features. Screen sharing facilitates collaborative work and presentations, while breakout rooms enable smaller group discussions within larger meetings. Virtual backgrounds and filters add a touch of personalization, and the chat function allows for real-time text communication. These features combine to create a dynamic and interactive virtual meeting environment.
Zoom’s origin story begins in 2011, founded by Eric Yuan, a former Cisco executive. Seeing the limitations and frustrations with existing video conferencing tools, Yuan set out to create a more user-friendly and reliable solution. Zoom quickly gained traction for its ease of use and superior video and audio quality.
Zoom’s importance cannot be overstated, especially in today’s increasingly digital world. It has become a crucial tool for businesses, educational institutions, and individuals alike, enabling seamless communication and collaboration regardless of location.
One major issue associated with Zoom is security and privacy concerns. Zoom has faced criticism regarding data breaches and unauthorized access. However, the company has taken steps to address these concerns by implementing stronger security measures and encryption protocols.
Benefits of Zoom on Windows 11:
1. Enhanced Productivity: Streamlined communication and collaboration tools foster increased productivity in team projects and meetings.
2. Cost-Effective Solution: Zoom offers free and paid plans, making it accessible to individuals and organizations of all sizes.
3. Flexibility and Accessibility: Access meetings from anywhere with an internet connection, enhancing flexibility and work-life balance.
Action Plan for Using Zoom Effectively:
1. Schedule meetings in advance and send invitations with clear agendas.
2. Test your audio and video settings before joining a meeting.
3. Utilize features like screen sharing and breakout rooms to enhance collaboration.
Advantages and Disadvantages
| Advantages | Disadvantages |
|---|---|
| Easy to use | Potential security concerns |
| Feature-rich | Reliance on internet connection |
| Cross-platform compatibility | Occasional technical glitches |
Frequently Asked Questions:
1. How do I download Zoom on Windows 11? (Answer: Visit the Zoom website and download the Windows 11 client.)
2. Is Zoom free to use? (Answer: Zoom offers both free and paid plans.)
3. Can I record Zoom meetings? (Answer: Yes, you can record meetings to the cloud or locally.)
4. How do I share my screen on Zoom? (Answer: Click the "Share Screen" button in the meeting controls.)
5. What are breakout rooms? (Answer: Smaller group discussion areas within a larger meeting.)
6. How do I change my virtual background? (Answer: Go to settings and select "Virtual Background.")
7. Can I use Zoom on multiple devices? (Answer: Yes, Zoom supports a wide range of devices.)
8. What are some tips for improving audio quality? (Answer: Use a headset with a microphone and ensure a stable internet connection.)
Tips and Tricks:
Use keyboard shortcuts for quick access to common functions.
Customize your meeting settings to optimize your experience.
Utilize the waiting room feature to manage participant entry.
In conclusion, Zoom cloud meetings for Windows 11 offers a powerful and versatile platform for virtual communication. Its user-friendly interface, robust features, and accessibility make it an essential tool for individuals and organizations alike. By understanding its functionalities and implementing best practices, you can leverage the full potential of Zoom to enhance productivity, foster collaboration, and stay connected in today's digital landscape. Embrace the power of Zoom and unlock new possibilities for communication and collaboration. Download the Zoom app for your Windows 11 PC today and experience the future of virtual interaction.
Sherwin williams ready match spray paint your ultimate guide
The shifting landscape a look at big 12 football
Unlocking wrestlemania your guide to the wwe royal rumble