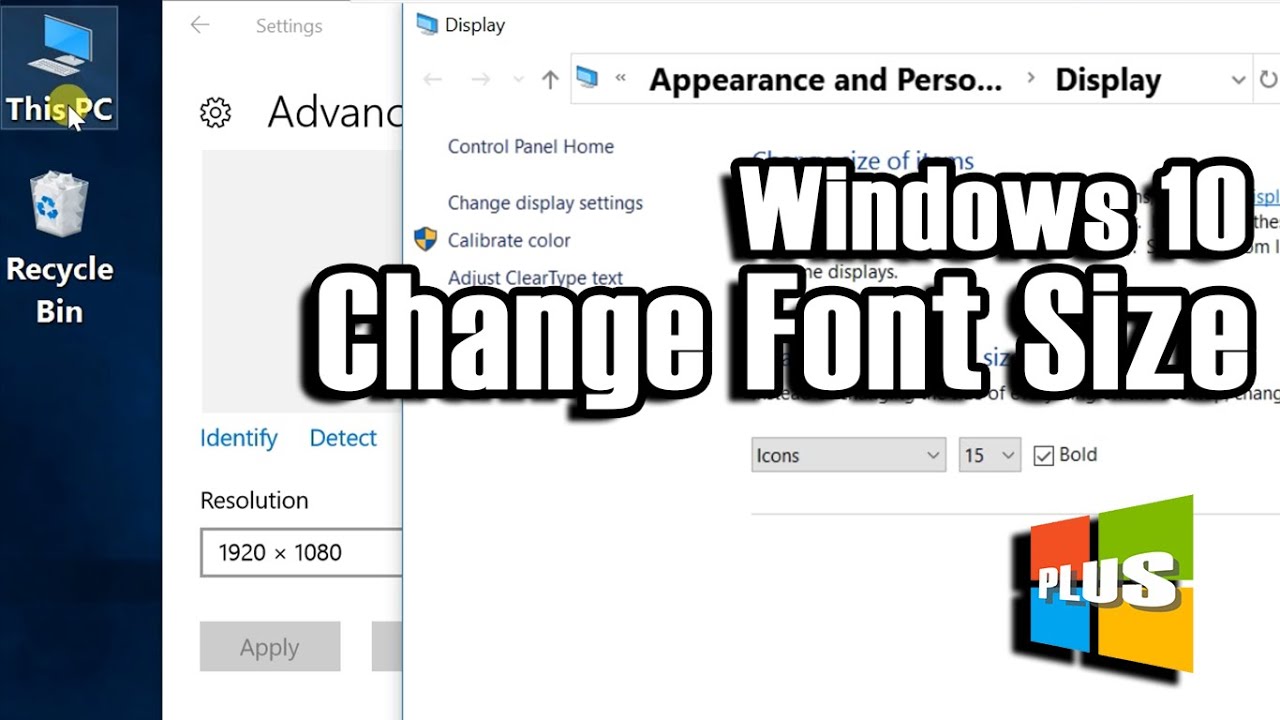Windows 10 Font Size Too Small? Fix It Now!
Squinting at your computer screen? Feeling like you need a magnifying glass to read text in Windows 10? You're not alone. Many users find the default font sizes in Windows 10 too small, especially on high-resolution displays. This can lead to eye strain, headaches, and decreased productivity. Thankfully, Windows 10 offers a variety of ways to adjust font sizes and make your screen more readable.
Dealing with tiny text on your Windows 10 machine can be a real pain. Whether you're working on documents, browsing the web, or just navigating the operating system, minuscule fonts can make the experience frustrating. But before you reach for the reading glasses, know that there are several easy ways to customize your display settings and increase the font size.
The issue of small font sizes has become more prevalent with the increasing popularity of high-resolution displays. These screens pack more pixels into a smaller space, resulting in sharper images but also potentially smaller text. Microsoft has attempted to address this with scaling features, but sometimes these features don't quite hit the mark for everyone. That's why it's important to know how to manually adjust your settings.
Understanding the different ways to change font size in Windows 10 is key to optimizing your viewing experience. From adjusting system-wide scaling to customizing individual app settings, there are multiple levels of control. This allows you to tailor your display to your specific needs and preferences, whether you're working with a small laptop screen or a large external monitor.
While the default settings might work for some, many individuals benefit from larger font sizes. This is particularly true for those with visual impairments or those who simply prefer a larger, easier-to-read display. This article will guide you through various methods for increasing the text size in Windows 10, ensuring you can work comfortably and efficiently.
Historically, Windows has offered some level of font size customization. However, with Windows 10 and the rise of high-DPI displays, the need for fine-tuned control over display scaling has become even more crucial. Early versions of Windows offered limited options, often requiring third-party tools for proper scaling. Now, Windows 10 has integrated scaling features directly into the operating system, making adjustments easier than ever.
One of the main issues related to Windows 10 font size is the inconsistency between different applications. While system-wide scaling affects many programs, some older applications may not scale properly, resulting in blurry or distorted text. This can be particularly frustrating when working with legacy software.
You can adjust the display scaling in Windows 10 to make everything larger, including text, icons, and other UI elements. For example, setting the scaling to 125% will make everything 25% larger. Another option is to adjust the size of text only, leaving other elements unchanged. This can be useful if you just want larger text without affecting the overall size of other interface elements.
A simple example of adjusting just the text size is changing the title bar font. This allows you to have larger, easier-to-read window titles without changing the scaling of other elements.
Advantages and Disadvantages of Adjusting Font Size
| Advantages | Disadvantages |
|---|---|
| Improved readability | Potential for some applications to display incorrectly |
| Reduced eye strain | May require some experimentation to find the optimal settings |
| Increased accessibility | Can affect the overall layout of some applications |
Step-by-Step Guide to Changing Font Size in Windows 10:
1. Go to Settings.
2. Click on Ease of Access.
3. Select Display.
4. Under "Make everything bigger," use the slider to adjust the scaling percentage.
5. To change just the text size, click on "Make text bigger" and adjust the slider.
Frequently Asked Questions:
1. Why is my Windows 10 font size so small? It can be due to high-resolution displays or default settings.
2. How do I change the font size in Windows 10? Access display settings in the Ease of Access section.
3. Can I change the font size of just the text? Yes, Windows 10 allows you to adjust text size independently.
4. What if some applications don't scale correctly? You may need to adjust individual app settings or try compatibility mode.
5. How do I reset the font size to default? Use the scaling slider and set it back to 100%.
6. What are the best practices for adjusting font size? Consider your screen size and resolution, and experiment to find what works best for you.
7. Are there any tools to help with font size adjustments? Yes, there are third-party applications that offer more advanced customization options.
8. How can I make the text bolder? You can adjust the font weight in certain applications or using accessibility features.
Tips and Tricks
Experiment with different scaling percentages to find what’s comfortable for you. Consider using the Magnifier tool for temporary magnification.
In conclusion, battling a Windows 10 font size that's too small can be a quick fix with the right know-how. From tweaking system-wide scaling to adjusting individual application settings, the control is in your hands. The ability to customize your display ensures a comfortable and productive computing experience. By taking the time to adjust these settings, you'll improve readability, reduce eye strain, and ultimately get more out of your Windows 10 experience. Don't hesitate to experiment with the different options available and find the perfect configuration for your needs. Remember, a clear and comfortable display is crucial for a positive and efficient workflow. So, take control of your screen and say goodbye to squinting!
Snag a unique instagram handle the ultimate guide to rare usernames
Unlocking vibrant living benjamin moore paint in ft lauderdale
Unlock the power of really really good dad jokes