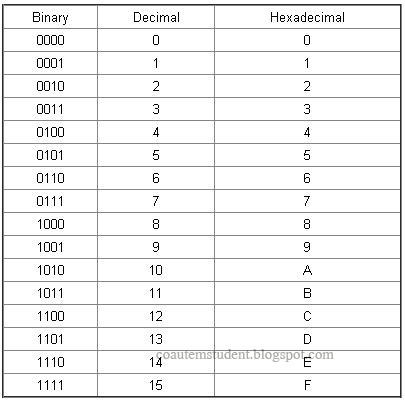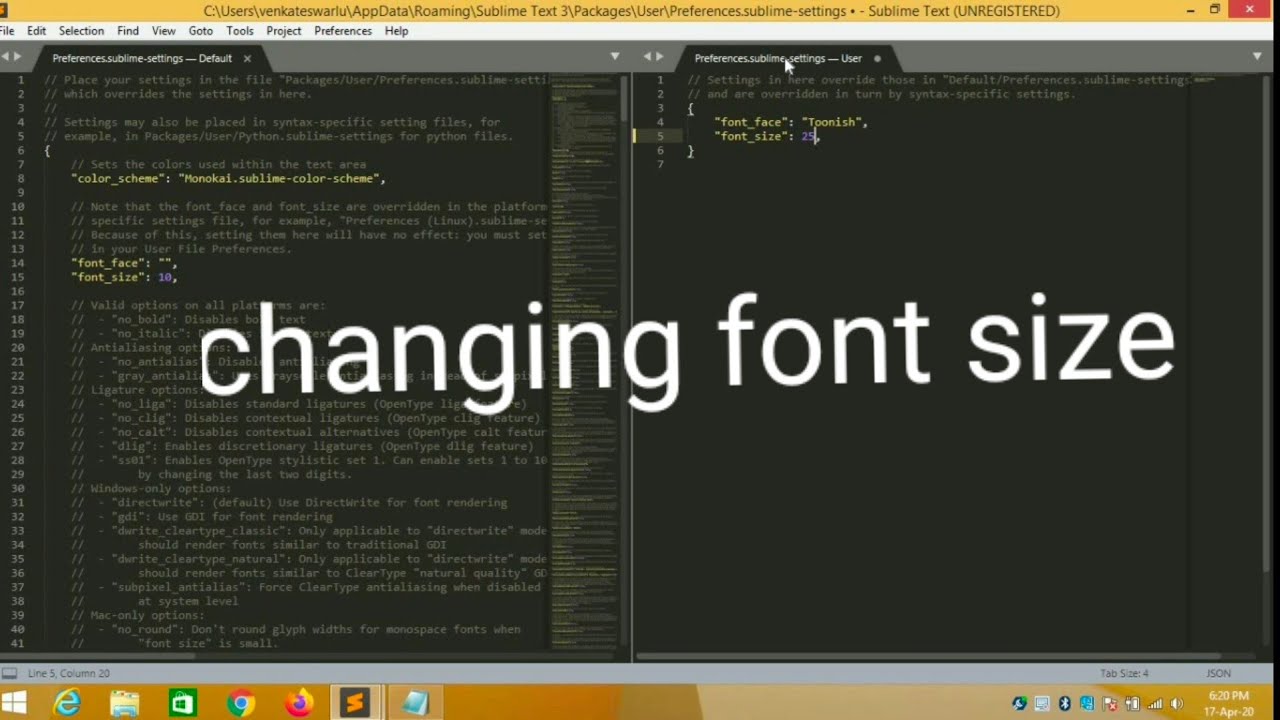Windows 10 Font Size Nightmares: Taming the Unruly Text
Is your Windows 10 display driving you mad with its ever-shifting font size? You're not alone. Many users experience this frustrating issue where text sizes randomly resize, making reading and working on their computers a constant battle. This unpredictable behavior can disrupt workflow, strain your eyes, and generally make using your computer an unpleasant experience.
This article dives deep into the mystery of fluctuating font sizes in Windows 10. We'll explore the potential causes, offer practical solutions, and equip you with the knowledge to prevent this issue from recurring. From troubleshooting tips to best practices, we'll cover everything you need to know to reclaim control over your screen's readability.
While there's no single, definitive "origin story" for this issue, the problem often stems from a complex interplay of factors. These can include display driver issues, conflicting software, incorrect scaling settings, or even accidental keyboard shortcuts. Windows 10's attempts to optimize display settings for different monitors and resolutions can sometimes backfire, leading to unintended font size changes.
Understanding why consistent font size is crucial highlights the severity of this issue. Readability is paramount for any computer user, impacting productivity, accessibility, and overall user experience. Inconsistent font sizes can lead to eye strain, headaches, and difficulty focusing, especially for users with visual impairments. A stable font size is essential for a comfortable and productive computing environment.
One common culprit behind changing font sizes is the DPI (Dots Per Inch) scaling setting. Windows 10 uses DPI scaling to adjust the size of text and other UI elements to match the resolution of your monitor. If this setting is incorrectly configured, or if it gets altered by a third-party application, it can cause the font size to appear inconsistent across different applications or even within the same application.
Another potential cause is outdated or corrupted display drivers. These drivers are essential for communicating between your operating system and your monitor. If the drivers are malfunctioning, it can lead to a variety of display issues, including unpredictable font sizes.
Troubleshooting this issue often involves checking DPI settings, updating display drivers, and disabling any software that might be interfering with display settings. Sometimes, a simple system restart can resolve temporary glitches. More persistent issues may require deeper investigation into conflicting applications or corrupted system files.
Advantages and Disadvantages of Addressing Font Size Issues
| Advantages | Disadvantages |
|---|---|
| Improved readability and reduced eye strain | Troubleshooting can be time-consuming |
| Enhanced productivity and user experience | Some solutions might require technical knowledge |
| Better accessibility for users with visual impairments |
Best Practices for Maintaining Consistent Font Size:
1. Keep your display drivers updated.
2. Avoid using third-party display tweaking software unless absolutely necessary.
3. Double-check DPI scaling settings after connecting to external monitors.
4. Regularly restart your system to clear temporary glitches.
5. Be mindful of keyboard shortcuts that might inadvertently change display settings.Frequently Asked Questions:
1. Why does my font size change randomly? (See explanations above)
2. How do I fix inconsistent font sizes? (See troubleshooting tips above)
3. What are DPI scaling settings? (Explained above)
4. How do I update my display drivers? (Search for "Device Manager" in Windows search, expand "Display adapters," right-click on your graphics card, and select "Update driver.")
5. Can third-party software affect font size? (Yes, as explained above)
6. What should I do if a system restart doesn't help? (Further investigate conflicting applications or corrupted system files.)
7. How do I check my DPI scaling settings? (Search for "Display settings" in Windows search, then click on "Scale and layout.")
8. Are there any accessibility tools for font size management? (Yes, Windows 10 offers built-in accessibility features like Magnifier and custom text size settings.)Tips and Tricks:
Create a system restore point before making significant changes to your display settings. This allows you to easily revert to a previous state if something goes wrong. Also, consider using the built-in Windows Magnifier tool for temporary font size adjustments.
In conclusion, managing fluctuating font sizes in Windows 10 can be a challenge, but it's a challenge you can overcome. By understanding the potential causes, employing effective troubleshooting techniques, and adhering to best practices, you can ensure a consistent and comfortable viewing experience. Maintaining a stable font size isn't just about aesthetics; it's about productivity, accessibility, and protecting your eyesight. Take control of your display settings today, and enjoy a smoother, more enjoyable computing experience. Don't let unruly text dictate your digital life; take the steps outlined above, and reclaim your screen's readability.
Decoding apa format fonts your guide to perfect papers
Escaping your minecraft vessel a comprehensive guide
Discover the delicious world of sikat na pagkain sa silang cavite






:max_bytes(150000):strip_icc()/001_how-to-change-the-font-in-windows-11-6827640-97099a55349a45e392459345af24caf1.jpg)