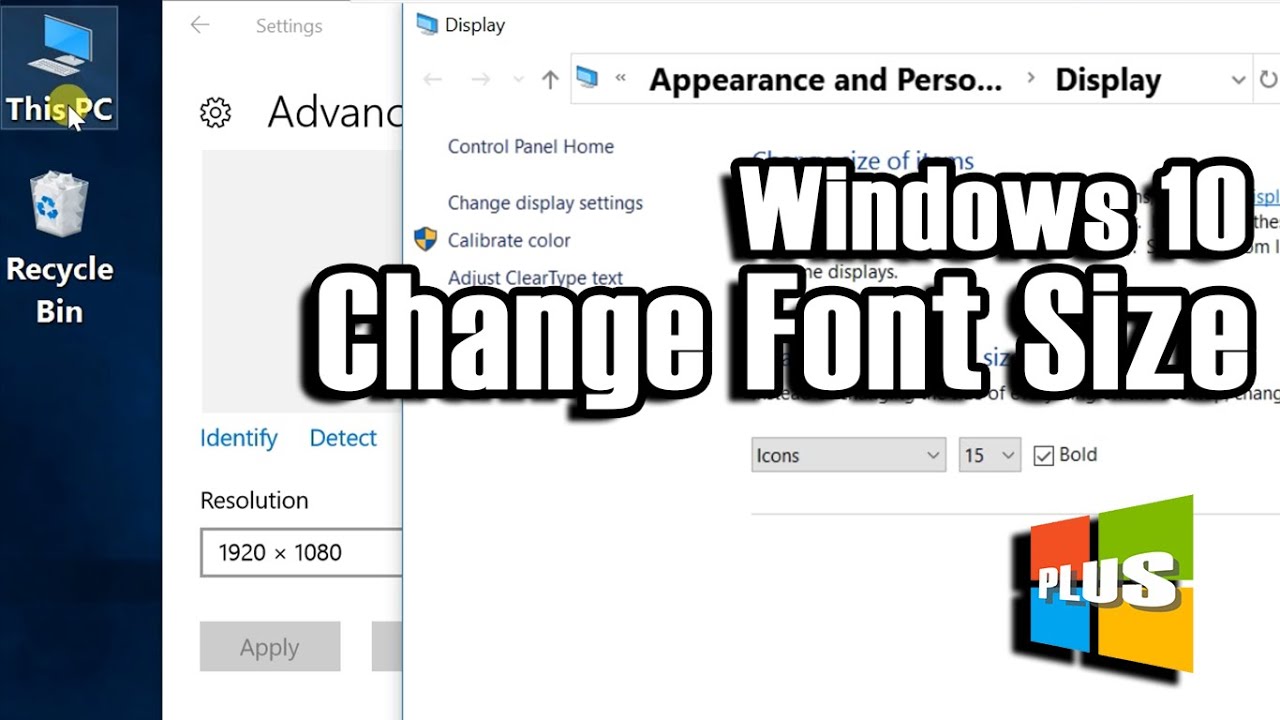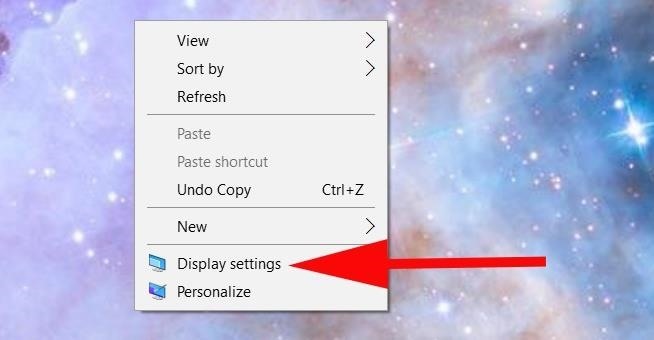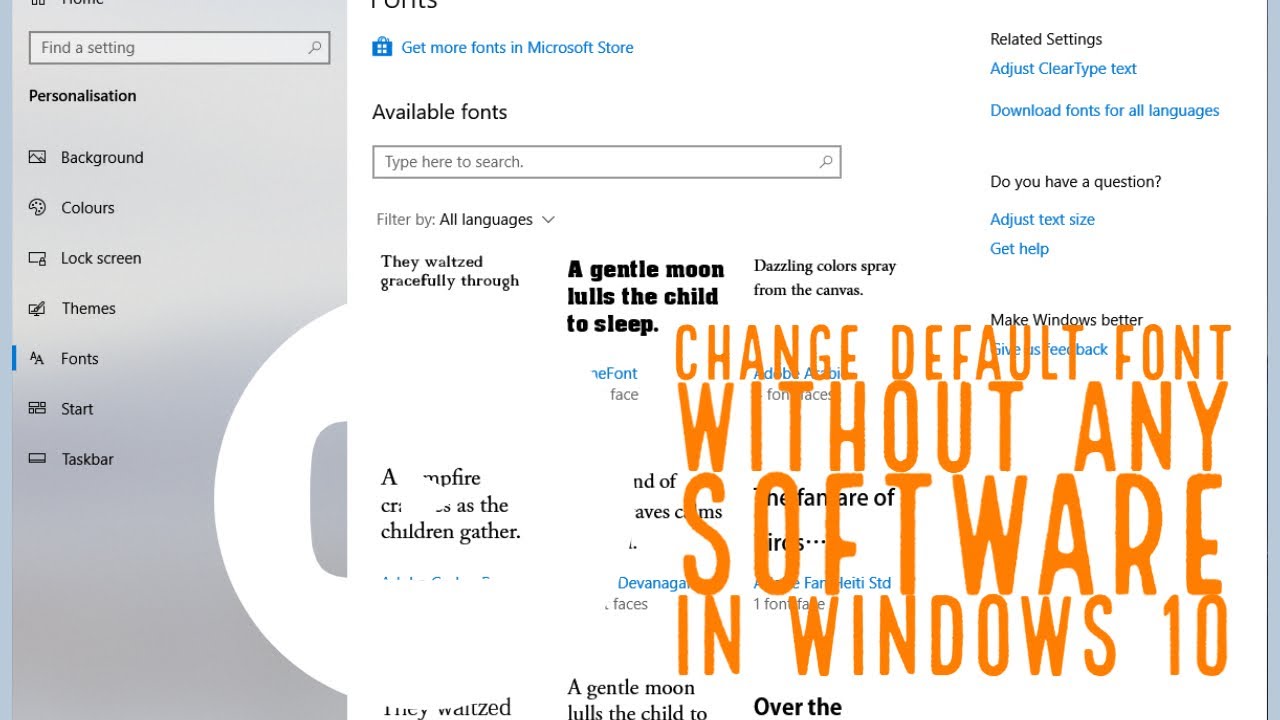Windows 10 Font Size: A Tailored Fit for Your Digital Wardrobe
Imagine stepping into a perfectly tailored suit, every detail meticulously adjusted to fit your form. That's the feeling of a well-configured Windows 10 desktop, where the font size complements your visual needs. But what if the default settings feel a bit… off? Too small, too large, just not quite right? This is where the art of font size adjustment comes in.
Modifying font size in Windows 10 is about more than just readability; it's about creating a digital space that feels comfortable and personalized. It's the equivalent of choosing the right eyewear – ensuring clarity and minimizing strain. This seemingly small detail can significantly impact your overall computing experience, transforming a digital garment that feels ill-fitting into one that's perfectly tailored.
From the early days of computing, font size adjustment has been a key feature. As displays evolved from monochrome monitors to high-resolution screens, the need to customize text size became even more crucial. Historically, this process often involved delving into system settings, a task that could be daunting for the less tech-savvy. Windows 10, however, simplifies this process, offering accessible options for adjusting font size across the system or within specific applications.
The significance of font size customization lies in its ability to enhance accessibility and improve user experience. For individuals with visual impairments, adjusting font size can be transformative, making digital content legible and engaging. Even for those with perfect vision, finding the ideal font size can reduce eye strain and improve focus, particularly during extended periods of computer use. This is especially relevant in today's digital age, where we spend increasing amounts of time interacting with screens.
While adjusting font size in Windows 10 is generally straightforward, some issues can arise. Inconsistent scaling across different applications can lead to a disjointed visual experience. Furthermore, certain legacy applications may not fully support the system-wide font size settings, requiring individual adjustments within each program. Understanding these potential challenges and knowing how to address them is key to achieving a seamless and comfortable digital workspace.
Windows 10 offers several ways to adjust font size. You can modify the overall scaling of the display, making everything from icons to text larger or smaller. Alternatively, you can change the font size for specific elements like title bars, menus, and message boxes. You can also adjust the font size within individual applications, offering granular control over your digital environment.
Three key benefits of changing font size in Windows 10 are: improved readability, reduced eye strain, and enhanced accessibility. For example, increasing the font size can make reading long articles or emails much easier, reducing the need to squint or strain your eyes. Adjusting the font size can also make it easier for users with visual impairments to navigate and interact with their computers.
Advantages and Disadvantages of Changing Font Size
| Advantages | Disadvantages |
|---|---|
| Improved readability | Potential layout issues in some applications |
| Reduced eye strain | Inconsistent scaling across different apps (sometimes) |
| Enhanced accessibility |
Step-by-step guide to changing display scaling:
1. Right-click on the desktop and select "Display settings."
2. Under "Scale and layout," use the dropdown menu to choose a scaling percentage that suits your needs.
Step-by-step guide to changing text size for specific elements:
1. In Display settings, click on "Advanced scaling settings."
2. Under "Custom scaling," enter a percentage and click "Apply."
Frequently Asked Questions:
1. Can I change the font size for individual apps? Yes, many applications offer their own font size settings.
2. Will changing the display scaling affect my screen resolution? No, scaling changes the size of elements on the screen without altering the resolution.
3. How do I reset the font size to the default settings? In Display settings, set the scaling back to 100%.
4. Can I change the font type in Windows 10? Yes, you can change the system font in Windows 10, but it is generally not recommended.
5. What is the recommended font size for Windows 10? The optimal font size depends on individual preferences and visual needs.
6. How can I make the text bolder in Windows 10? You can adjust the font weight within specific applications or use accessibility features like "High Contrast."
7. Does changing font size affect performance? Generally, changing font size has minimal impact on system performance.
8. Where can I find more information about accessibility features in Windows 10? Visit the Microsoft Accessibility website.
Mastering the art of font size adjustment in Windows 10 allows you to curate a digital experience that truly fits. It's a subtle yet powerful tool that enhances readability, reduces eye strain, and promotes accessibility. By understanding the options available and following the simple steps outlined above, you can transform your Windows 10 desktop from a generic off-the-rack experience into a bespoke digital masterpiece, perfectly tailored to your individual needs. Just as a well-chosen accessory can complete an outfit, the right font size can complete your digital wardrobe, ensuring a comfortable and stylish digital existence. Take control of your visual landscape and discover the power of personalized font size in Windows 10 today. Your eyes will thank you.
The leftovers untapped potential in the remaining nfl draft pool
Decoding the digital age understanding the impact of middle finger memes
Conquer your yahoo march madness bracket tips tricks and triumphs