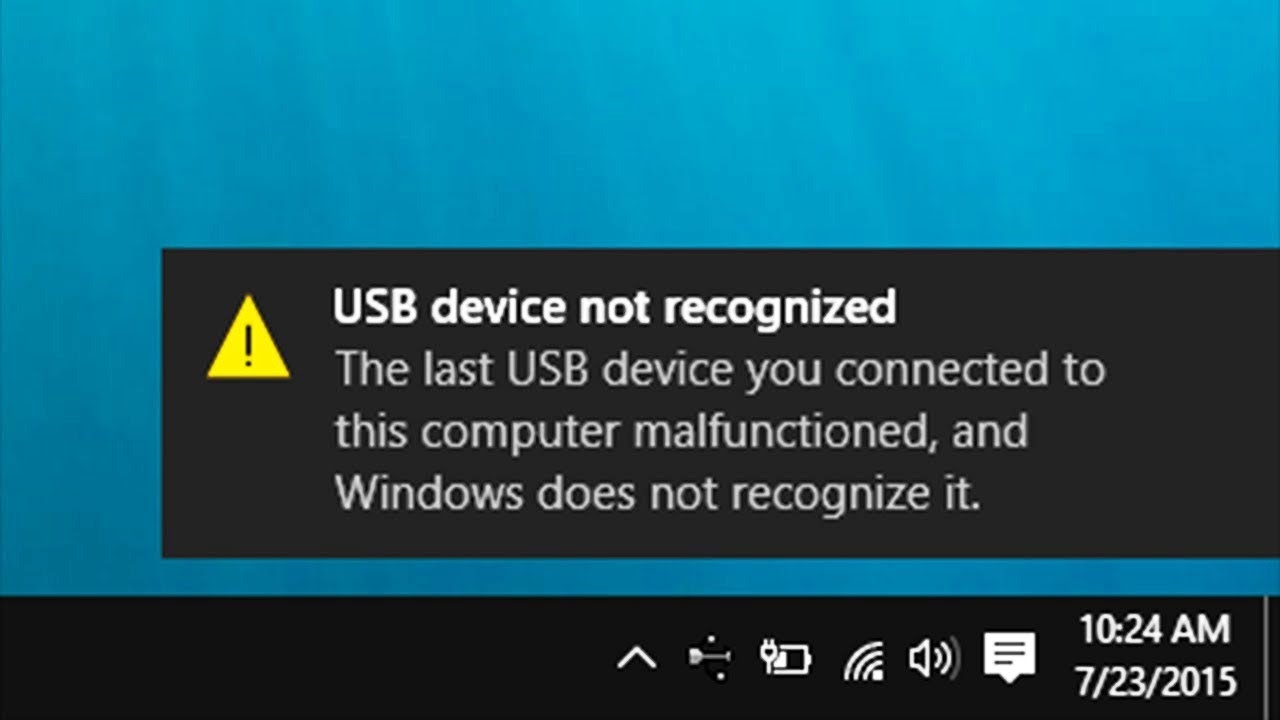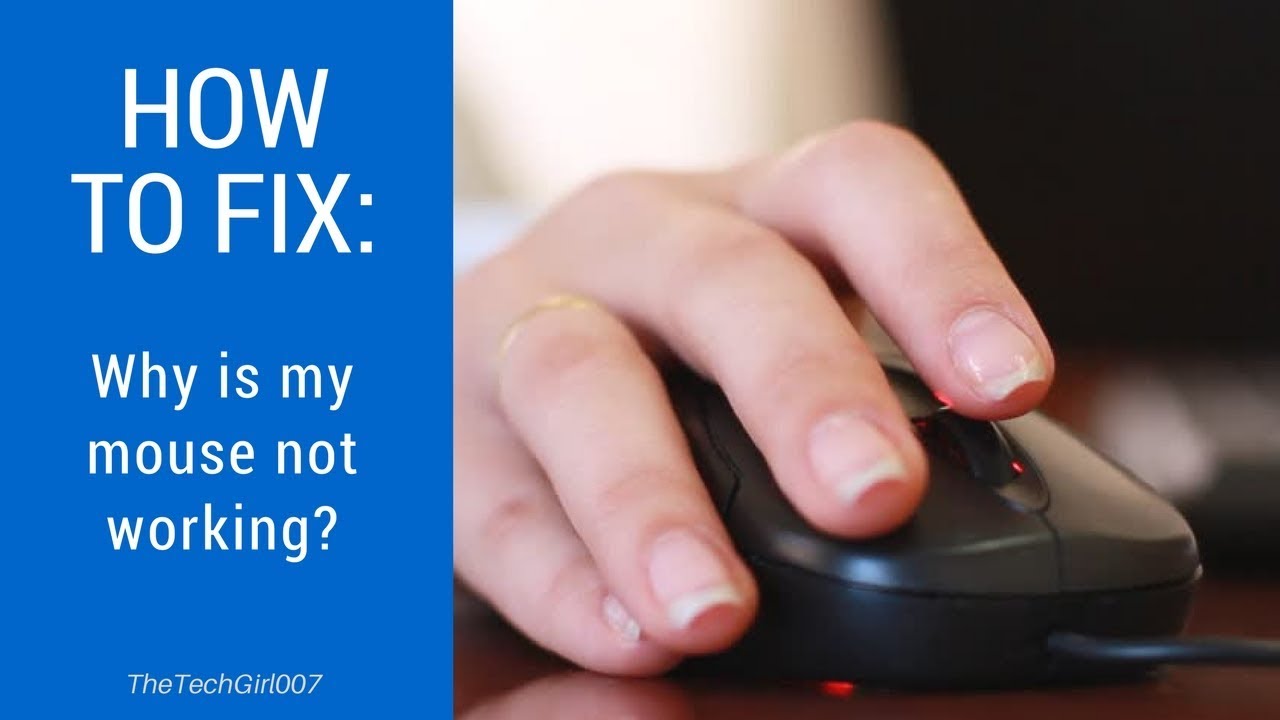USB Mouse Not Working? Troubleshooting Tips and Fixes
Ever been in the middle of something important and your mouse just…stops? It’s a frustrating experience, especially when deadlines loom or you're in the flow. A non-functioning USB mouse can bring your productivity to a screeching halt. But before you panic, there are several reasons why this might be happening, and most are easily fixed.
There's nothing quite as frustrating as a malfunctioning mouse. You click, you drag, but nothing happens. Your cursor remains frozen on the screen, mocking your attempts to navigate. This article delves into the common causes of a non-operational USB mouse, providing you with a practical guide to troubleshoot and resolve the issue. We'll explore everything from simple checks to more advanced solutions, empowering you to reclaim control of your digital domain.
The advent of the USB mouse brought about a revolution in computer interaction, replacing the clunky, ball-based mice of the past. This transition greatly improved the precision and ease of use for computer users. However, despite the advancements in technology, problems can still arise. Understanding why a USB mouse malfunctions is crucial for efficiently troubleshooting and finding a solution.
Several factors can contribute to a USB mouse not working correctly. These range from simple connection problems to more complex hardware or software issues. Identifying the root cause is the first step towards resolving the issue and getting your mouse back in working order. The frustration associated with a malfunctioning USB mouse is undeniable, impacting productivity and overall user experience.
This guide will walk you through the most common causes of USB mouse failure, offering practical solutions to each problem. We’ll cover everything from checking the USB port to troubleshooting driver issues. By following these steps, you can quickly diagnose the problem and get your mouse working again in no time. Let's dive into the most frequent culprits.
First, check the obvious: is the mouse plugged in properly? Try a different USB port. It's surprising how often a loose connection is the culprit. If that doesn't work, try the mouse on another computer. This helps isolate whether the issue is with the mouse itself or your computer.
If the mouse works on another computer, the problem lies within your system. Check your device manager for any errors related to the mouse. Updating or reinstalling the mouse driver can often resolve the problem.
Sometimes, a simple restart can fix the issue. This refreshes the system and can resolve temporary software glitches that might be affecting the mouse.
Try a different mouse on your computer. If the other mouse works, your original mouse is likely faulty and needs replacement.
Check your mouse settings in the control panel. Ensure the mouse speed and other settings are configured correctly. Sometimes, incorrect settings can lead to unexpected behavior.
Advantages and Disadvantages of Using a USB Mouse
| Advantages | Disadvantages |
|---|---|
| Plug and Play Convenience | Susceptibility to Port Damage |
| Wide Compatibility | Potential Driver Conflicts |
| Affordable Options | Wired Connection Limitations |
Common problems include driver issues, hardware malfunctions, and connection problems. A step-by-step guide to troubleshooting your mouse can involve checking the physical connection, restarting your computer, updating drivers, and testing the mouse on another device.
It's crucial to address a malfunctioning mouse promptly to maintain productivity and prevent further frustration. A working mouse is essential for navigating your computer efficiently. If basic troubleshooting doesn’t work, consider seeking professional technical assistance.
Frequently Asked Questions
Q: My mouse cursor freezes, what should I do?
A: Try restarting your computer, checking the USB connection, and updating your mouse driver.
Q: My mouse is detected but not working, why?
A: This could indicate a driver issue. Try reinstalling or updating the mouse driver.
Q: My wireless mouse isn't working, what do I check?
A: Ensure the batteries are charged, the receiver is connected, and the mouse is turned on.
Q: My mouse moves erratically, what could be the cause?
A: A dirty sensor or a surface incompatibility might be the problem. Try cleaning the sensor and using a mousepad.
Q: How do I update my mouse driver?
A: You can update your mouse driver through the Device Manager in your computer's settings.
Q: My new mouse isn't working, what should I do?
A: Ensure it’s compatible with your operating system and try installing the appropriate drivers.
Q: My USB port seems loose, could that be the issue?
A: Yes, a loose connection can prevent the mouse from working. Try a different USB port.
Q: Could other devices be interfering with my mouse?
A: Yes, sometimes other USB devices can cause conflicts. Try disconnecting other peripherals.
Troubleshooting a non-functional USB mouse doesn’t have to be a headache. By systematically checking the connections, drivers, and hardware, you can quickly pinpoint the issue and get back to work. Remember to test your mouse on another computer to isolate the problem. If basic troubleshooting fails, seeking professional help can save you time and frustration.
In conclusion, a malfunctioning USB mouse can be a significant impediment to productivity. Understanding the potential causes and implementing the appropriate troubleshooting steps can quickly resolve the issue in most cases. From checking connections and updating drivers to restarting your computer, there are several effective solutions available. Remember to prioritize identifying the root cause through systematic troubleshooting. A properly functioning mouse is essential for a seamless computing experience, allowing for efficient navigation and control. Don't let a faulty mouse hinder your workflow – take action and get your cursor moving smoothly again.
The magic of family exploring the world of harry potter baby sister fanfiction
Post malones transformation recent pictures spark conversations
Anime pfp boy discord decoding the trend