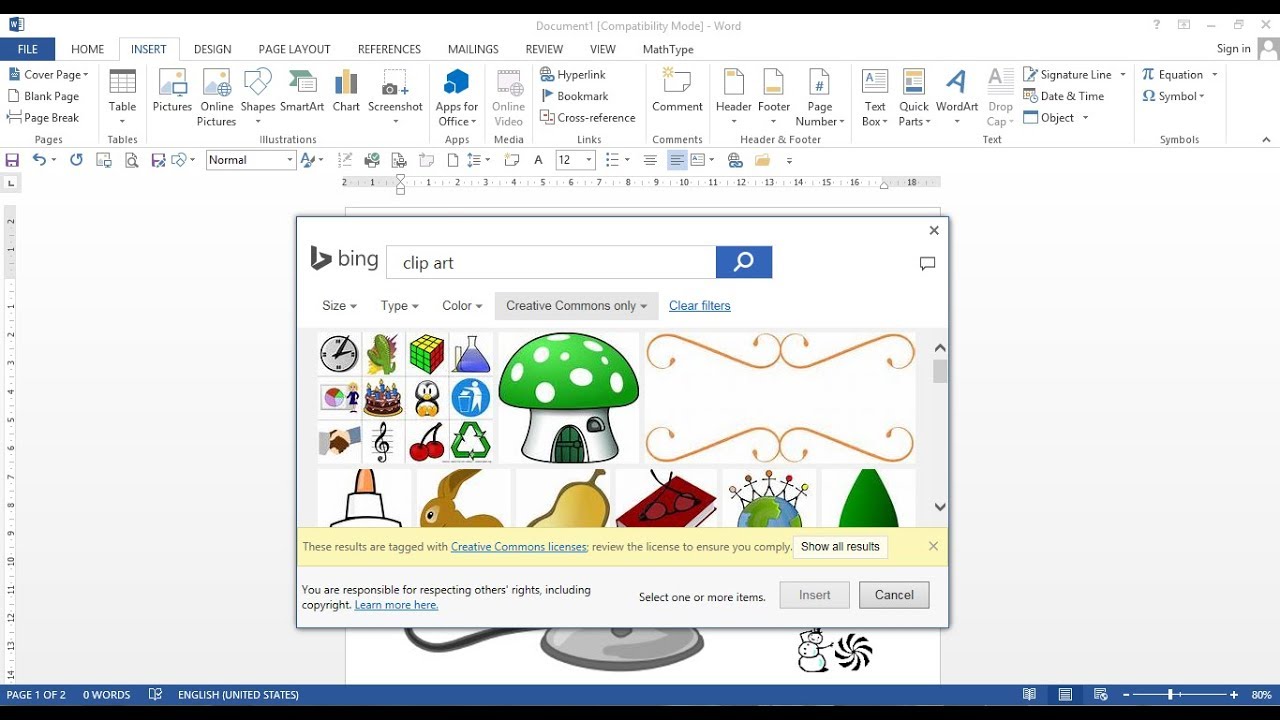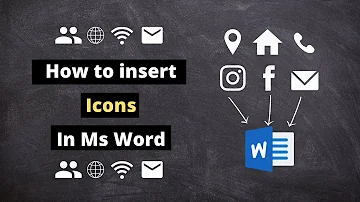Unlocking Visuals: Finding Clip Art in Microsoft Word
Ever wondered how to add a touch of visual flair to your Word documents? Spice up reports, presentations, and newsletters by incorporating images. One straightforward method is using clip art. This guide explores how to locate and utilize clip art within Microsoft Word, answering the question "wo finde ich cliparts in word," which translates to "where do I find clip art in Word" in German.
While traditionally, clip art referred to pre-made illustrations, today, the term often encompasses a broader range of images, including photos, icons, and other graphics. In Microsoft Word, accessing these visuals is simpler than you might think. The integrated online image library offers a vast selection of imagery directly within the application. This eliminates the need for external searches, streamlining the process of enhancing your documents visually.
Initially, clip art comprised collections of simple line drawings and cartoon-like images, often distributed on CDs or through online libraries. With the rise of the internet, access to high-quality photographs and more sophisticated graphics became readily available. Consequently, Microsoft Word shifted from offering a built-in clip art gallery to integrating online image search functionality. This evolution reflects the growing demand for more diverse and professional-looking visuals.
Using appropriate visuals can significantly enhance the impact and clarity of your documents. Clip art and images can break up large blocks of text, making documents more visually appealing and easier to read. They can also illustrate complex concepts, convey emotions, and add a touch of personality to your work. However, it's essential to choose images wisely, considering factors like relevance, copyright, and overall aesthetic.
One common issue users encounter is understanding how to navigate the online image library within Word. The transition from a pre-loaded gallery to an online search can be confusing for some. Additionally, ensuring copyright compliance and selecting appropriate images for different contexts requires careful consideration. This guide aims to address these challenges and provide clear guidance on finding and using clip art effectively in your Word documents.
Within Microsoft Word, "clip art" can refer to any image accessed through the program's online image search. This includes a broad range of visual content, from simple illustrations and icons to photographs and more complex graphics. For example, if you're creating a flyer for a school event, you might search for images of children playing or school supplies.
One key benefit of using the integrated online image library is the convenience it offers. You can search for and insert images directly within Word without needing to open a separate browser window or download files from external sources. Another advantage is the vast selection of images available online. Finally, Microsoft Word provides tools to format and resize images directly within the document, ensuring they integrate seamlessly with your text and layout.
To find clip art in Word, open a new or existing document. Go to the "Insert" tab and click on "Online Pictures." In the search bar, enter keywords related to the image you're looking for. Select the desired image and click "Insert."
Choosing images with appropriate licenses is crucial. Always verify usage rights and attribute sources when necessary. Consider the image's resolution and size to ensure it displays well in your document. Finally, think about the overall aesthetic and ensure the image complements your document's style and message.
Advantages and Disadvantages of Using Online Images
| Advantages | Disadvantages |
|---|---|
| Convenience | Copyright concerns |
| Wide selection | Internet connection required |
| Easy integration | Image quality variations |
Frequently Asked Questions:
1. Where is the clip art option in Word? - It's under the "Insert" tab, labeled "Online Pictures."
2. Can I use any image I find online? - No, pay attention to copyright restrictions.
3. How do I resize an image in Word? - Select the image and drag the corner handles.
4. Can I add alt text to images? - Yes, right-click the image and choose "Format Picture."
5. What file formats are supported? - Common formats like JPG, PNG, and GIF.
6. Are there alternatives to online images? - Yes, you can insert images from your computer.
7. How can I cite image sources? - Add a caption below the image with source information.
8. Can I edit images within Word? - Basic editing tools are available, but more advanced editing may require other software.
One tip for finding suitable clip art is to use specific keywords in your searches. For example, instead of searching for "dog," try "golden retriever puppy playing." This will yield more targeted results. Another trick is to use filters within the online image library to refine your search by image type, size, or license.
In conclusion, finding and incorporating visuals into your Word documents is essential for creating engaging and effective content. While the traditional concept of clip art has evolved, the core principle of enhancing communication through imagery remains. By utilizing the online image library within Microsoft Word, you can easily access a vast collection of visuals directly within the application. Remember to consider copyright restrictions and choose images that are relevant, high-quality, and appropriate for your audience. By following the tips and guidance provided in this article, you can harness the power of visuals to elevate your Word documents and communicate your message with impact. Start exploring the possibilities today and discover how images can transform your work.
Unveiling the mystery your guide to optum radiology mt kisco
Revolutionize your workflow with the miracle salad time sheet calc
Thriving in vicksburg mi your guide to local business