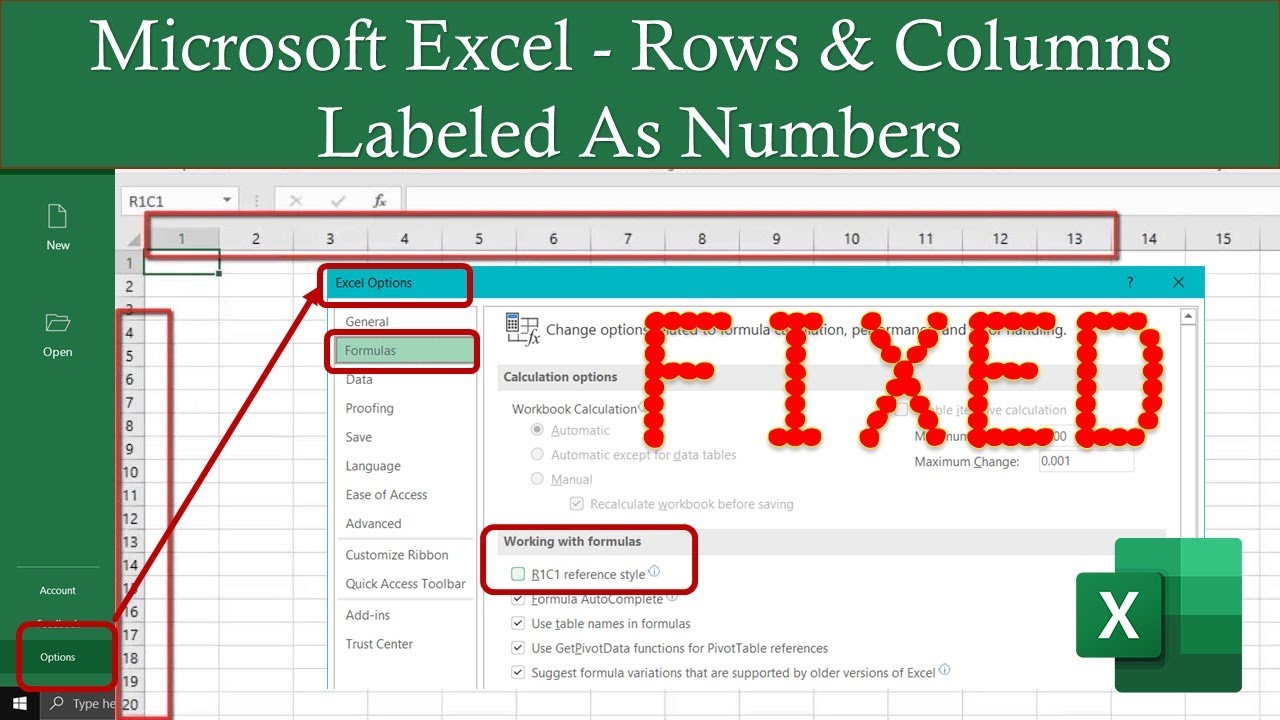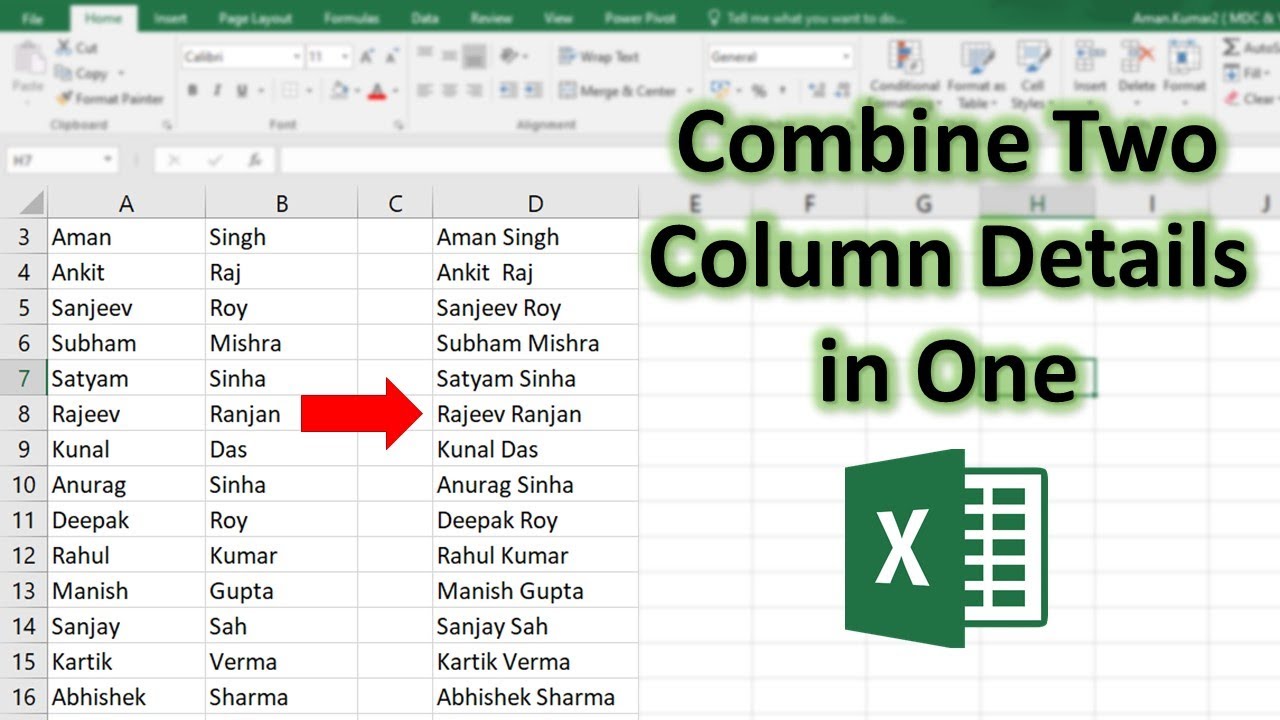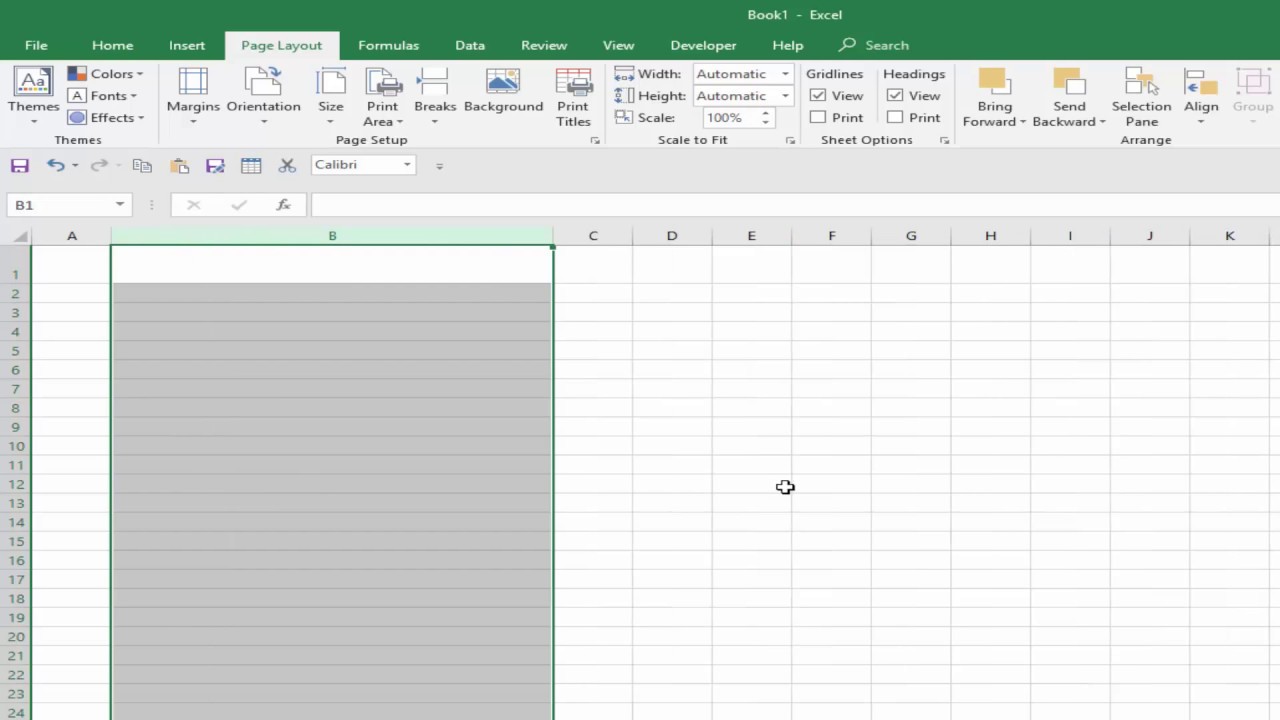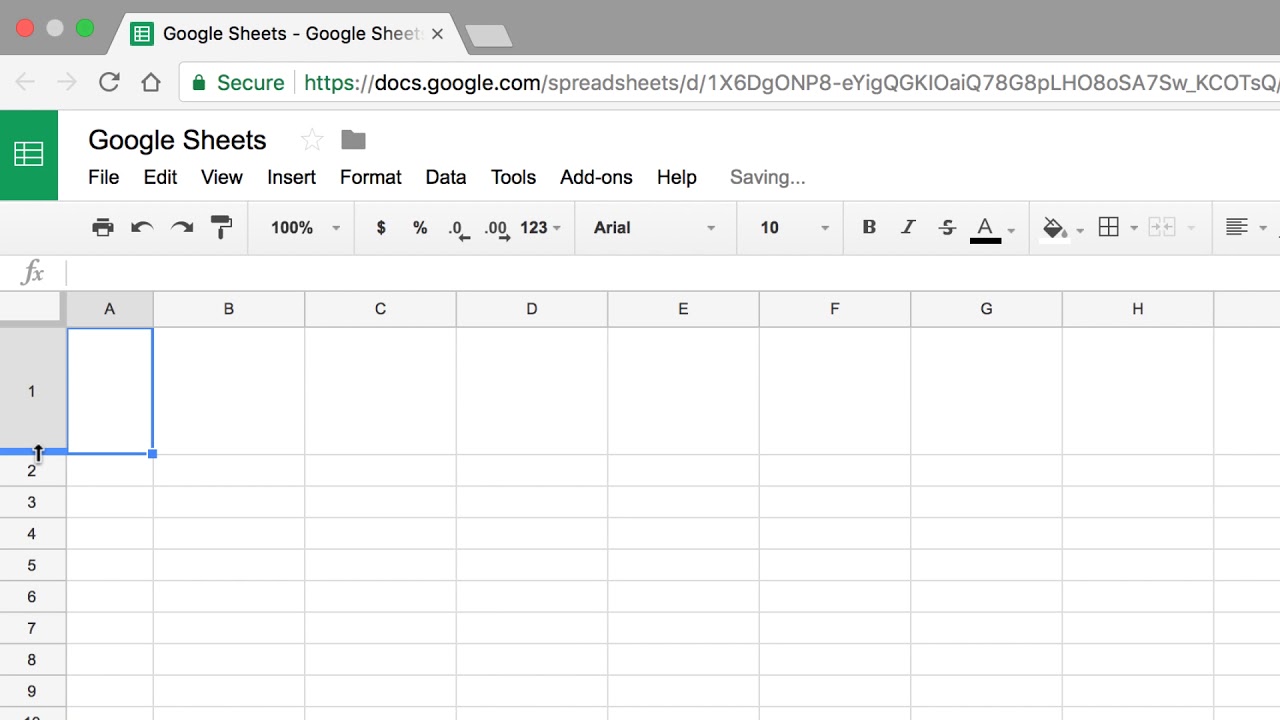Unlocking Google Sheets: Effortlessly Adjust Row Height
Working with data in Google Sheets can sometimes feel cramped, especially when dealing with lengthy text or larger images. Wouldn't it be nice to have more breathing room for your information? Fortunately, adjusting row height in Google Sheets is a simple process that can significantly enhance readability and the overall presentation of your data.
Imagine trying to decipher multiple lines of text crammed into a tiny row. It's frustrating and inefficient. By learning how to resize rows in Google Sheets, you gain control over the visual layout of your spreadsheet, making it easier to analyze and interpret your information.
Adjusting row height is a fundamental feature in spreadsheet applications, dating back to the earliest days of electronic spreadsheets. The ability to customize row sizes allows users to tailor the display to their specific needs, whether it's accommodating large fonts, images, or simply improving visual clarity.
One of the most common issues related to row height in Google Sheets is inconsistent row sizes. This can occur when importing data from other sources or when manually adjusting rows without a consistent approach. Inconsistent row heights can make the spreadsheet look unprofessional and difficult to read.
There are several ways to increase the row size in your Google Sheet. The most straightforward method involves dragging the bottom border of the row header. This allows for a visual and intuitive adjustment of the row height. Another way is to use the "Resize row" option in the right-click menu, providing precise control over the row dimensions. You can even automatically resize a row to fit the content by double-clicking the bottom border of the row header.
Modifying row height improves the readability of your spreadsheet by providing ample space for text and other content. It also enhances the overall presentation, making it easier to share and collaborate with others. Additionally, proper row sizing can improve the efficiency of data analysis by allowing users to quickly scan and interpret the information.
Steps to Adjust Row Height:
1. Select the row or rows you wish to resize.
2. Hover your cursor over the bottom border of the row header until it changes to a double-sided arrow.
3. Click and drag the border up or down to adjust the row height.
Advantages and Disadvantages of Adjusting Row Height
| Advantages | Disadvantages |
|---|---|
| Improved Readability | Can make the spreadsheet longer |
| Enhanced Presentation | May require additional scrolling |
| Better Data Analysis | Can distort the visual balance if not done carefully |
Best Practices:
1. Consistency is key: Maintain consistent row heights for similar data types within your sheet.
2. Auto-fit for efficiency: Double-click the bottom border of a row header to automatically adjust the height to fit its content.
3. Consider your audience: Adjust row heights to optimize readability based on how your spreadsheet will be viewed (e.g., printed vs. on-screen).
4. Avoid extreme sizes: Extremely large or small row heights can disrupt the visual flow and make the spreadsheet difficult to navigate.
5. Test different sizes: Experiment with different row heights to find the optimal balance between readability and compactness.
Frequently Asked Questions:
1. Can I adjust the height of multiple rows at once? Yes.
2. Can I reset row heights to the default? Yes.
3. How do I adjust row height on mobile? Similar to desktop.
4. Can I hide rows in Google Sheets? Yes.
5. Can I adjust row height based on cell content? Yes, using auto-fit.
6. Does adjusting row height affect formulas? No.
7. How can I make all rows the same height? Select all rows and use the resize option.
8. Can I copy row height formatting? Yes.
Tips and Tricks:
Use the keyboard shortcut Alt + Enter to insert a line break within a cell, making long text entries more manageable within a row.
Mastering the art of row height adjustment in Google Sheets empowers you to create visually appealing and highly functional spreadsheets. By optimizing row sizes, you enhance readability, improve data presentation, and streamline your workflow. Whether you're dealing with large datasets, intricate formulas, or simple lists, taking control of row height contributes significantly to a more efficient and enjoyable spreadsheet experience. This seemingly small adjustment can significantly improve the overall usability and professionalism of your spreadsheets. Start exploring these techniques today and unlock the full potential of your Google Sheets data.
Unveiling the magic exploring harry potter fanfiction the founders return
Nfl team rankings week 13 deciphering the league hierarchy
Unlocking the secrets of the gm 66l gas engine fuel efficiency decoded