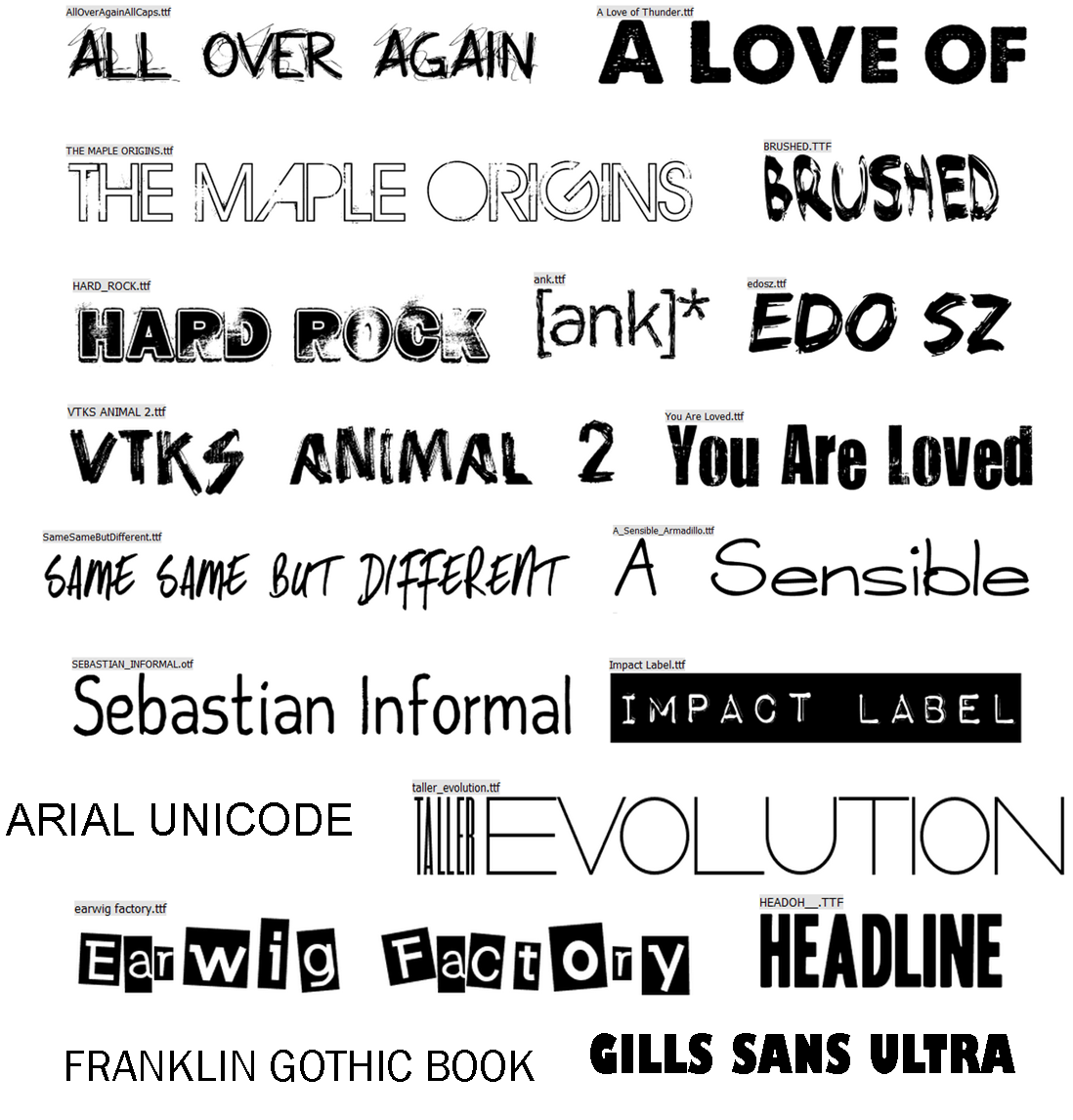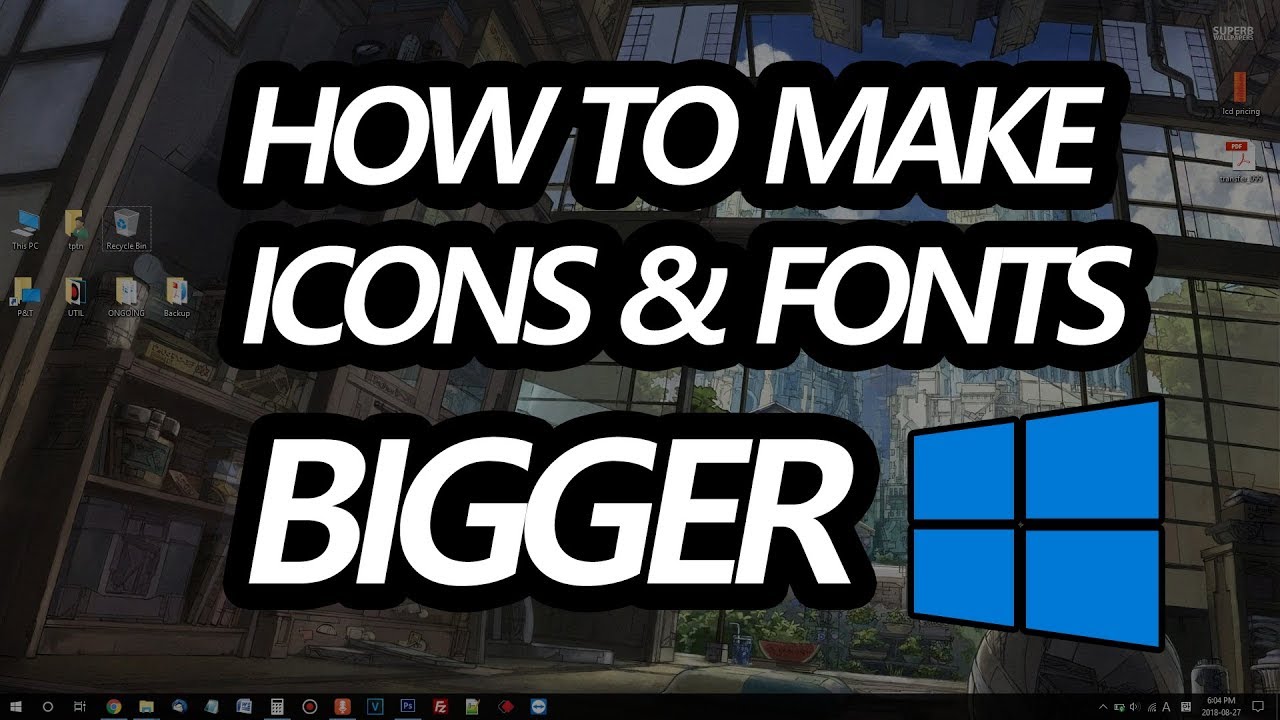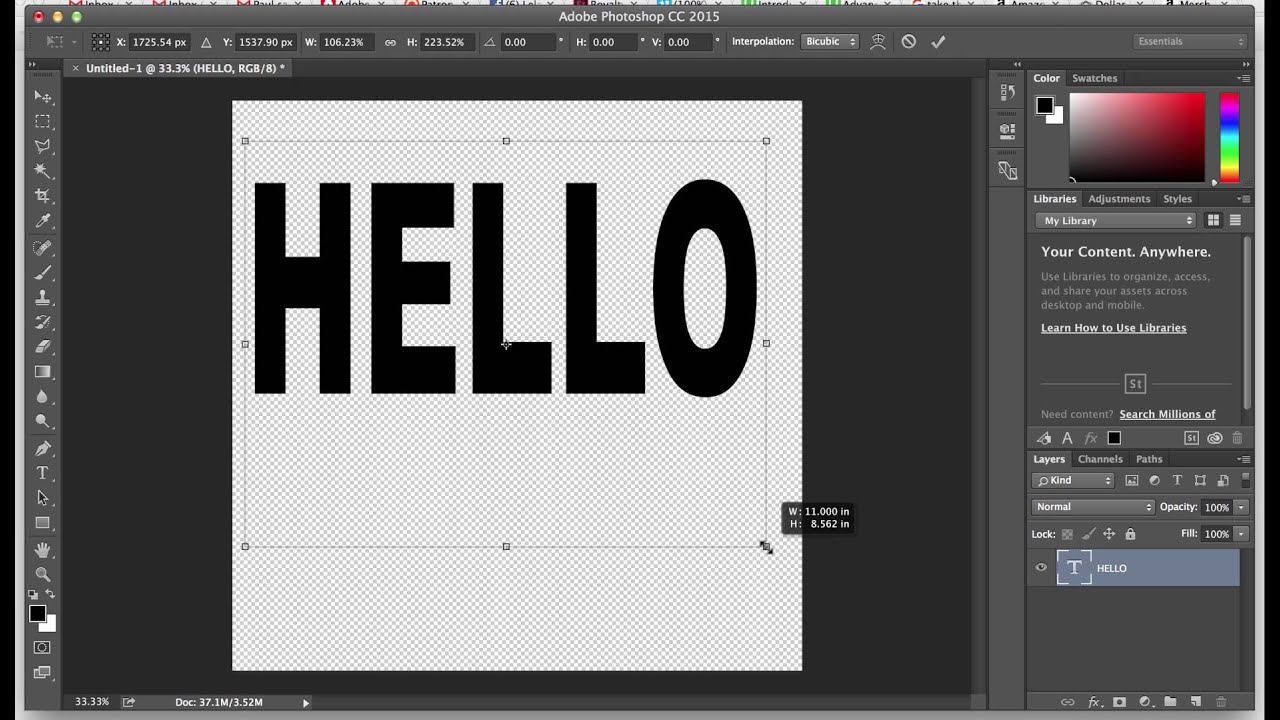Unlocking Giant Font Sizes in Microsoft Word: Beyond the 72pt Limit
Ever tried to create a truly massive headline in Microsoft Word, only to find yourself stuck at the seemingly impenetrable 72-point font size limit? While the standard font size dropdown stops there, the reality is that achieving larger fonts in Word is entirely possible. This article delves into the world of exceeding the standard font size limitations, exploring various techniques, benefits, and practical applications.
Why would anyone need font sizes exceeding 72pt? Consider creating large-scale banners, posters, or signage. In these scenarios, standard font sizes simply won't cut it. Understanding how to bypass this limitation unlocks a world of design possibilities within Microsoft Word, enabling the creation of visually impactful displays.
Microsoft Word's default font size limit likely stems from historical printing limitations and screen resolutions. In the early days of desktop publishing, larger font sizes might have posed challenges for printers or resulted in distorted on-screen displays. While these limitations are less relevant with modern technology, the 72pt limit has remained a default setting.
The ability to go beyond the 72pt font size limit is crucial for numerous applications. Beyond large-format printing, creating oversized text can be useful for accessibility purposes, presentations requiring high visibility from a distance, and artistic projects where font size is a key design element.
Working with fonts larger than the typical 72pt size introduces a few key considerations. Font choice plays a crucial role, as some fonts scale better to extreme sizes than others. It's also essential to pay attention to kerning and letter spacing to ensure readability at such large scales.
To achieve font sizes exceeding the standard 72pt limit in Microsoft Word, simply type the desired size directly into the font size box. For example, typing "150" will result in a 150pt font. Alternatively, you can use the "Grow Font" button to incrementally increase the font size beyond the dropdown options.
Benefit 1: Creating impactful visuals for large-format printing.
Benefit 2: Enhancing accessibility for visually impaired individuals.
Benefit 3: Increasing visibility in presentations or signage viewed from a distance.
Step-by-Step Guide:
1. Open your Word document.
2. Select the text you want to enlarge.
3. In the font size box, type the desired font size (e.g., 100, 200, etc.).
4. Alternatively, use the "Grow Font" button to incrementally increase the size.
Advantages and Disadvantages of Large Fonts
| Advantages | Disadvantages |
|---|---|
| Visual impact | Potential for text overflow |
| Improved accessibility | Increased file size |
| Enhanced visibility | Printer limitations in some cases |
Best Practices:
1. Choose scalable fonts.
2. Adjust kerning and letter spacing.
3. Consider the viewing distance.
4. Test print at smaller scales.
5. Use high-resolution images for backgrounds.
Examples:
1. Banners for trade shows
2. Posters for school events
3. Signage for retail stores
4. Large-print materials for seniors
5. Presentation slides for large audiences
Challenges and Solutions:
1. Text overflow - Adjust text boxes or margins.
2. Printing issues - Use a professional printer or scale down the design.
3. File size increases - Compress images or save in a different format.
4. Font distortion - Choose a more scalable font.
5. Accessibility concerns - Ensure sufficient contrast.
FAQ:
1. What is the maximum font size in Word? Practically unlimited, though very large sizes may be impractical.
2. Can I use any font at large sizes? Some fonts scale better than others.
3. How do I print large fonts? Consider a professional printer for best results.
4. Will large fonts increase file size? Yes, especially if combined with images.
5. Are there accessibility issues with very large fonts? Ensure sufficient contrast.
6. How do I adjust kerning? Use the advanced font settings in Word.
7. Can I use larger fonts in older versions of Word? Yes, the basic principles apply.
8. What's the best way to create a banner in Word? Use text boxes and large fonts.
Tips and Tricks: Always preview your design before printing. Experiment with different fonts and sizes to find the best fit. Use high-quality images for backgrounds when working with large fonts.
Creating text larger than the default 72pt limit in Microsoft Word opens doors to impactful designs for various applications. From large-format prints to enhanced accessibility, understanding how to maximize font size provides valuable flexibility. By considering best practices, addressing potential challenges, and exploring the diverse applications, you can harness the power of supersized text to communicate your message effectively. Remember to consider your specific needs and experiment with different techniques to achieve the desired visual impact. Don't let perceived limitations hold you back from creating truly eye-catching designs. Embrace the possibilities of oversized text, and unlock the full potential of Microsoft Word for your creative projects and professional endeavors. This newfound knowledge empowers you to create impactful visuals, regardless of size requirements, and opens a world of creative possibilities within a familiar software environment. Start exploring today and unleash your design potential!
Paws itively hilarious a deep dive into this weeks best cat memes
The quiet elegance of behr falling snow
Score big with your celebration soccer themed cake toppers