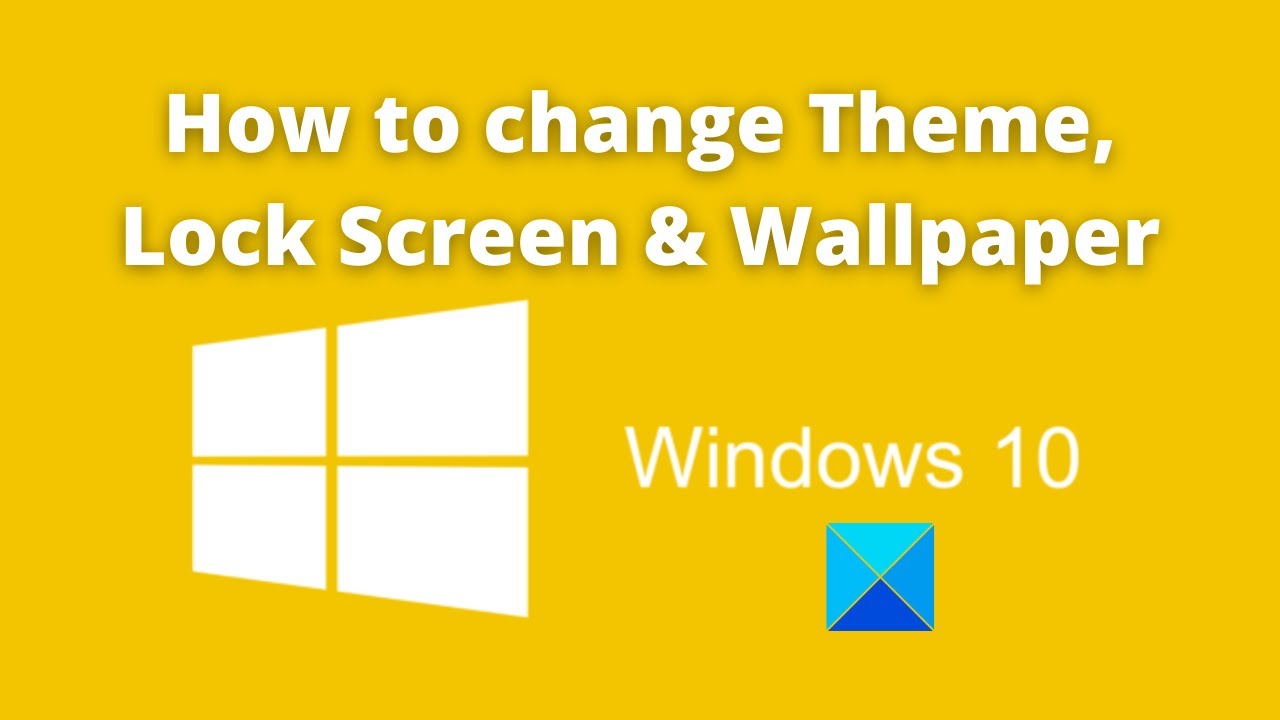Unlocking Customization: A Guide to Setting iPhone Wallpaper Without Touching the Lock Screen
The iPhone's ability to personalize is one of its most appealing features. While many enjoy coordinating their Lock Screen and Home Screen aesthetics, there are times when you might want to switch things up without affecting the Lock Screen. Whether you want to keep your lock screen consistent for work or simply prefer a different vibe for your home screen, separating the two is entirely possible. This ability to fine-tune your iPhone's appearance allows for a greater degree of personalization and control.
The separation of Home Screen and Lock Screen customization is a relatively recent development in the iPhone's evolution. It wasn't until the introduction of iOS 13 in 2019 that users gained the ability to independently alter their Home Screen wallpaper without impacting their Lock Screen. This seemingly minor update unlocked a new realm of personalization options for iPhone users.
The main issue that arises when users are unaware of this distinction is the accidental modification of both screens. Before this separation, changing the wallpaper meant altering both the Lock Screen and Home Screen simultaneously. This often resulted in users compromising on a single aesthetic or spending unnecessary time trying to find an image that worked for both. The ability to change the wallpaper for the Home Screen and Lock Screen independently addresses this issue directly, granting users greater autonomy over their device's appearance.
Let's break down how to accomplish this. You can easily update your iPhone’s wallpaper without changing the lock screen image by diving into the Settings app. Once inside, navigate to the "Wallpaper" section. Here, you'll find various options for personalizing your iPhone's background. To change only the wallpaper visible behind your app icons, select "Choose a New Wallpaper" and make your selection from the array of dynamic, still, or your own photos. After choosing your desired image, ensure you select "Set Home Screen" at the bottom of the screen.
This method provides a straightforward approach to changing your iPhone wallpaper without impacting the lock screen. It grants you the flexibility to experiment with different looks for your Home Screen while preserving the aesthetic of your Lock Screen, leading to a more personalized and enjoyable iPhone experience.
Advantages and Disadvantages of Changing iPhone Wallpaper Without Affecting Lock Screen
| Advantages | Disadvantages |
|---|---|
| Greater control over personalization | Potential for minor confusion if not familiar with the process |
| Ability to maintain a consistent Lock Screen aesthetic | - |
| Experiment with different Home Screen looks without impacting overall device appearance | - |
Best Practices for Changing iPhone Wallpaper
While the process is straightforward, consider these tips for optimal results:
- Choose High-Quality Images: Opt for high-resolution images to avoid pixelation, ensuring your wallpaper looks sharp and vibrant.
- Preview Before Setting: Utilize the preview feature to see how the wallpaper will look on both the Home Screen and Lock Screen before confirming the change.
- Consider Wallpaper Perspective: Keep in mind how app icons will overlay on the chosen image, opting for wallpapers that complement icon placement.
- Explore Different Wallpaper Styles: Experiment with various wallpaper categories like still images, dynamic options, or even create personalized designs using your own photos.
- Back Up Your Wallpaper: Save your favorite wallpaper images to a secure location to ensure you can easily access and reapply them after software updates or device changes.
Frequently Asked Questions
1. Can I use different wallpapers for different Home Screen pages?
Currently, iPhone doesn't support separate wallpapers for each Home Screen page. The selected wallpaper will be applied across all pages.
2. What are Dynamic Wallpapers, and how are they different?
Dynamic Wallpapers are animated backgrounds that subtly shift and change throughout the day. They offer a visually engaging alternative to static images.
3. Can I create my own iPhone wallpapers?
Absolutely! You can use your own photos or images from other sources to create custom wallpapers. Various apps also offer tools specifically for iPhone wallpaper design.
4. Will changing my wallpaper drain my iPhone battery faster?
Using static wallpapers has a negligible impact on battery life. However, Dynamic Wallpapers, especially those with complex animations, might consume slightly more power.
5. Why does my wallpaper look different on the Lock Screen compared to the Home Screen?
This is likely due to the parallax effect, which creates a sense of depth by subtly shifting the wallpaper's position as you move your device. You can disable this effect in Settings if preferred.
6. Can I download new wallpapers from the internet?
Yes, many websites and apps offer free and paid iPhone wallpapers. When downloading from unknown sources, exercise caution to avoid potential security risks.
7. How often can I change my wallpaper?
You can change your iPhone wallpaper as frequently as you like. There are no limitations or restrictions on the frequency of changes.
8. What happens to my old wallpaper when I change it?
Your previous wallpaper is simply replaced by the new one. If you wish to revert to an older wallpaper, you can find it in your photo library or within the "Wallpaper" section of the Settings app.
Conclusion
The ability to change your iPhone wallpaper without altering the lock screen might seem like a small feature, but it represents a significant step in mobile personalization. It empowers you to fine-tune your iPhone's aesthetic, reflecting your style and preferences on both the Lock Screen and Home Screen. Take advantage of this feature, experiment with different looks, and make your iPhone truly your own. Don't be afraid to explore the vast world of wallpaper options available, and most importantly, have fun customizing your device!
Reclaiming september a parents guide to kids night out adventures
Navigating the world of different checks in the philippines
Navigating the professional world a look at online networking