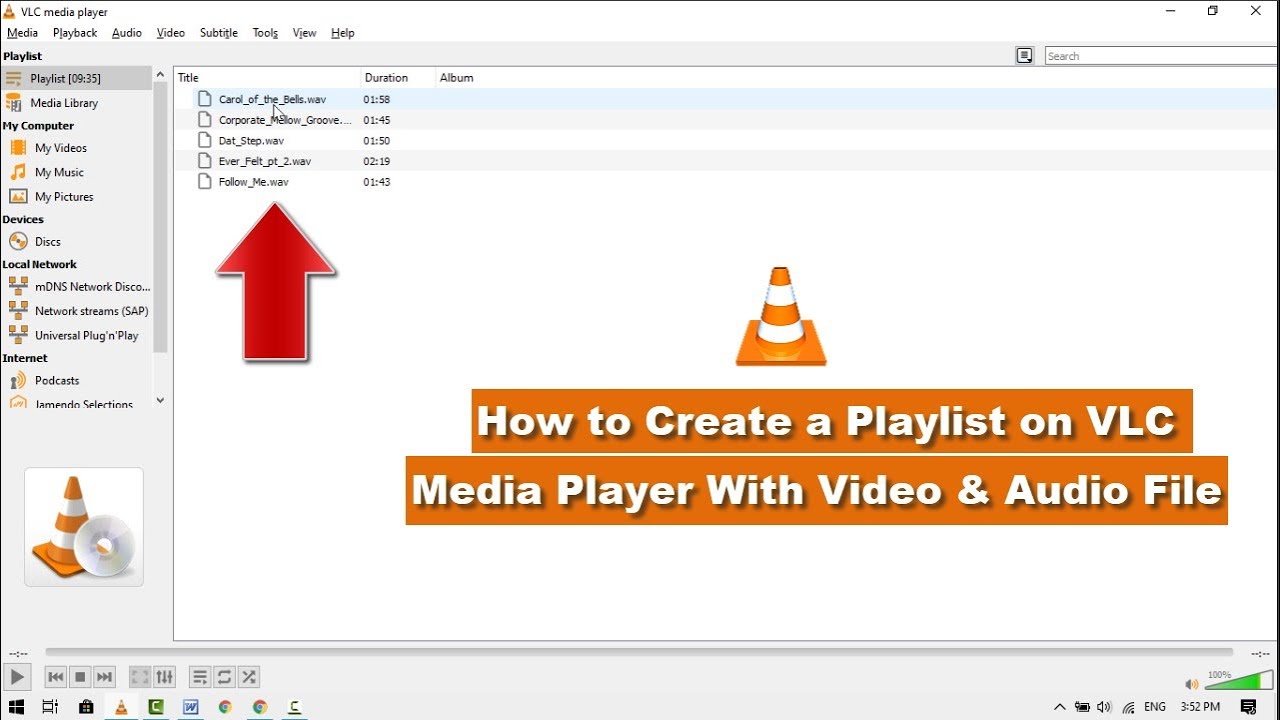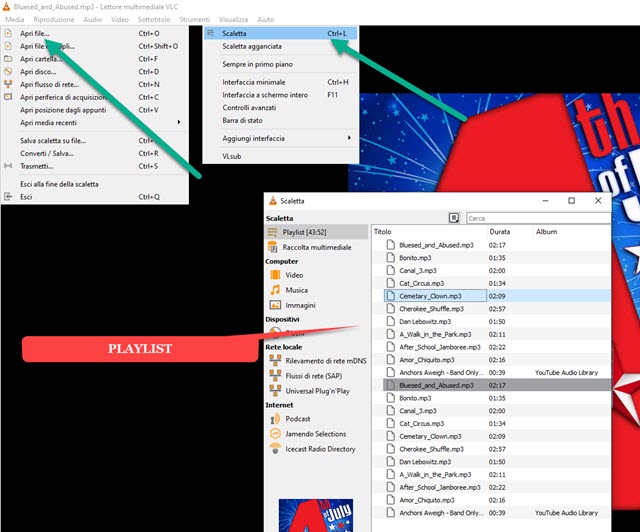Unlock VLC Power: Mastering Playlists on Windows 10
Tired of clicking through individual media files? Want to create the ultimate listening experience or binge-watch session? Mastering playlists in VLC Media Player on Windows 10 is the key. This comprehensive guide unlocks the power of VLC playlists, transforming your media consumption.
Imagine seamlessly transitioning between your favorite songs, curating the perfect movie marathon, or organizing educational videos for easy access. VLC playlists empower you to do all of this and more. Forget the hassle of manually selecting each file – embrace the efficiency and control that comes with building custom playlists.
While VLC might be renowned for its ability to play virtually any file format, many users overlook its robust playlist functionality. This feature isn't just about convenience; it's about reclaiming control over your media library. From music to movies, podcasts to presentations, assembling playlists in VLC streamlines playback and enhances your overall media experience.
The history of playlist creation in media players is intertwined with the evolution of digital media consumption itself. As our libraries grew from a handful of files to vast collections, the need for organization became paramount. VLC, being an open-source and versatile player, incorporated playlist functionality early on, evolving it to meet the demands of its diverse user base.
Creating a playlist in VLC is straightforward, but certain nuances can trip up new users. Issues can arise from incorrectly adding files, navigating the playlist interface, or understanding the different playback modes. This guide addresses these common stumbling blocks and provides clear solutions, ensuring a smooth playlist creation process.
Building a playlist in VLC involves adding media files to a designated list within the player. This can be done by dragging and dropping files, using the "Add to Playlist" option in the media menu, or manually browsing for files. Once added, files can be reordered, removed, or shuffled according to your preferences. VLC playlists support a variety of media formats, mirroring the player's overall versatility.
Benefit 1: Organized Media Library: Playlists allow you to categorize and group media files according to genre, mood, or any other criteria. Example: Create separate playlists for workout music, relaxing tunes, or your favorite podcasts.
Benefit 2: Uninterrupted Playback: Enjoy continuous playback without manually selecting each file. Example: Create a playlist for a road trip and enjoy hours of music without interruption.
Benefit 3: Enhanced Learning: Organize educational videos or lectures into playlists for structured learning. Example: Create a playlist of tutorials for learning a new software or skill.
Step-by-Step Guide:
1. Open VLC Media Player.
2. Navigate to View > Playlist or press Ctrl+L.
3. Click the "+ Add" button to add media files or folders.
4. Drag and drop files to reorder them within the playlist.
5. Right-click on files for options like deleting or playing next.Best Practices: 1. Organize by Category: Create playlists based on genre, mood, or artist. 2. Use Descriptive Names: Name your playlists clearly to easily identify their content. 3. Regularly Update: Add and remove files as needed to keep your playlists fresh. 4. Backup Playlists: Save your playlist files (.xspf) to prevent data loss. 5. Experiment with Shuffle and Repeat: Use these features to enhance your listening experience.
FAQ
1. Can I create multiple playlists in VLC? Yes.
2. Can I save my playlists? Yes, as .xspf files.
3. Can I import playlists from other media players? VLC supports some playlist formats.
4. How do I remove files from a playlist? Right-click and select "Delete".
5. Can I shuffle the order of playback? Yes, using the shuffle button.
6. Can I repeat a playlist? Yes, using the repeat button.
7. How do I reorder files in a playlist? Drag and drop.
8. Can I add folders to a playlist? Yes.Tips and Tricks: Use keyboard shortcuts for quicker playlist management. Explore VLC's advanced playlist options for fine-tuned control over playback.
Mastering playlists in VLC on Windows 10 is a game-changer for media management and consumption. From streamlined playback to organized libraries, the benefits are undeniable. By following this guide, you can unlock the full potential of VLC, transforming your computer into a personalized media hub. Take control of your media library, create the perfect atmosphere, and elevate your listening and viewing experience. Start building your playlists today and discover the power of organized media enjoyment! Don't just passively consume – curate, control, and conquer your digital world with VLC playlists.
When the sky belches exploring the phenomenon of dense smoke plumes
Unleash your inner artist a journey into trippy coloring pages free printable
Finding the perfect words exploring the world of poemas de amistad pdf