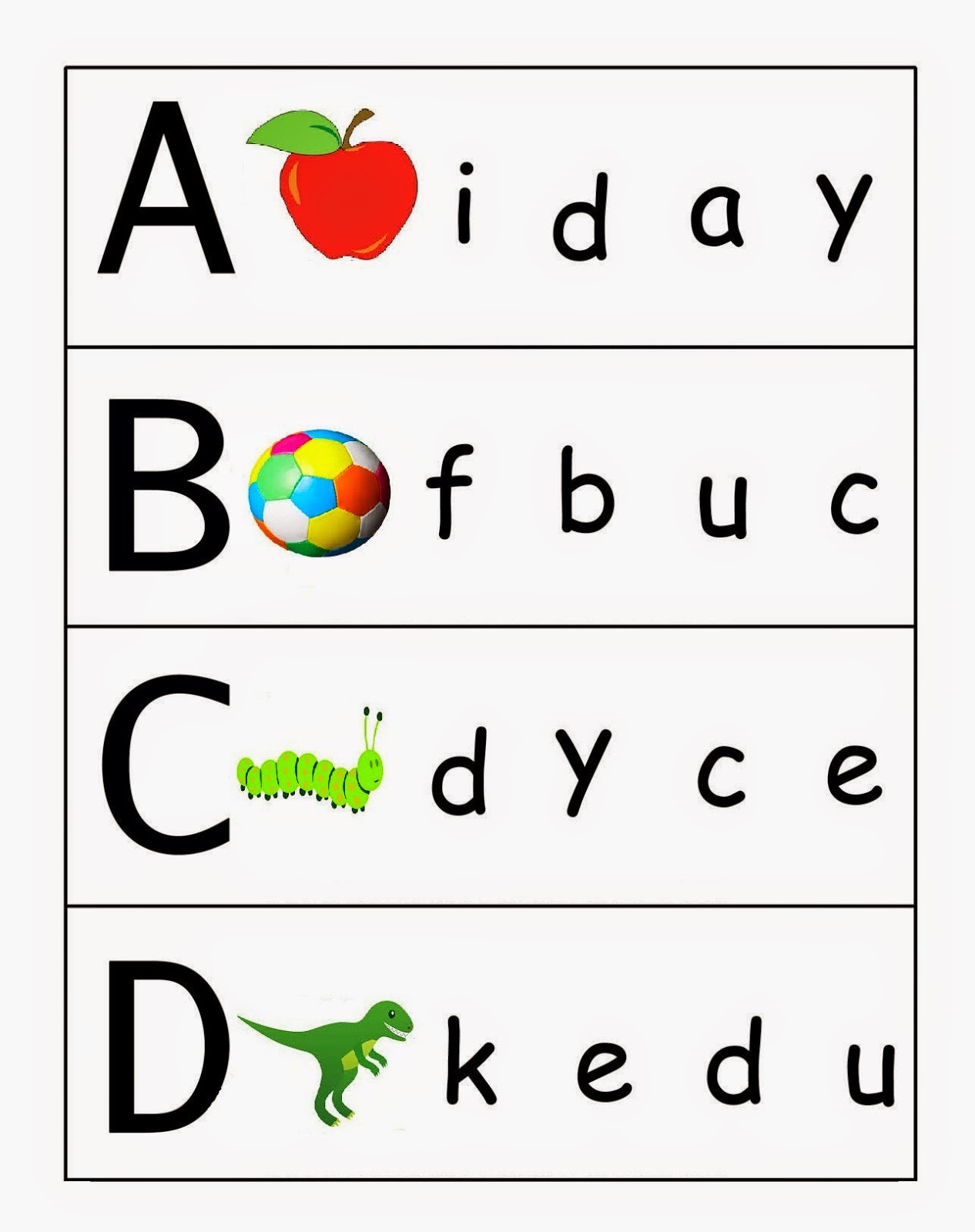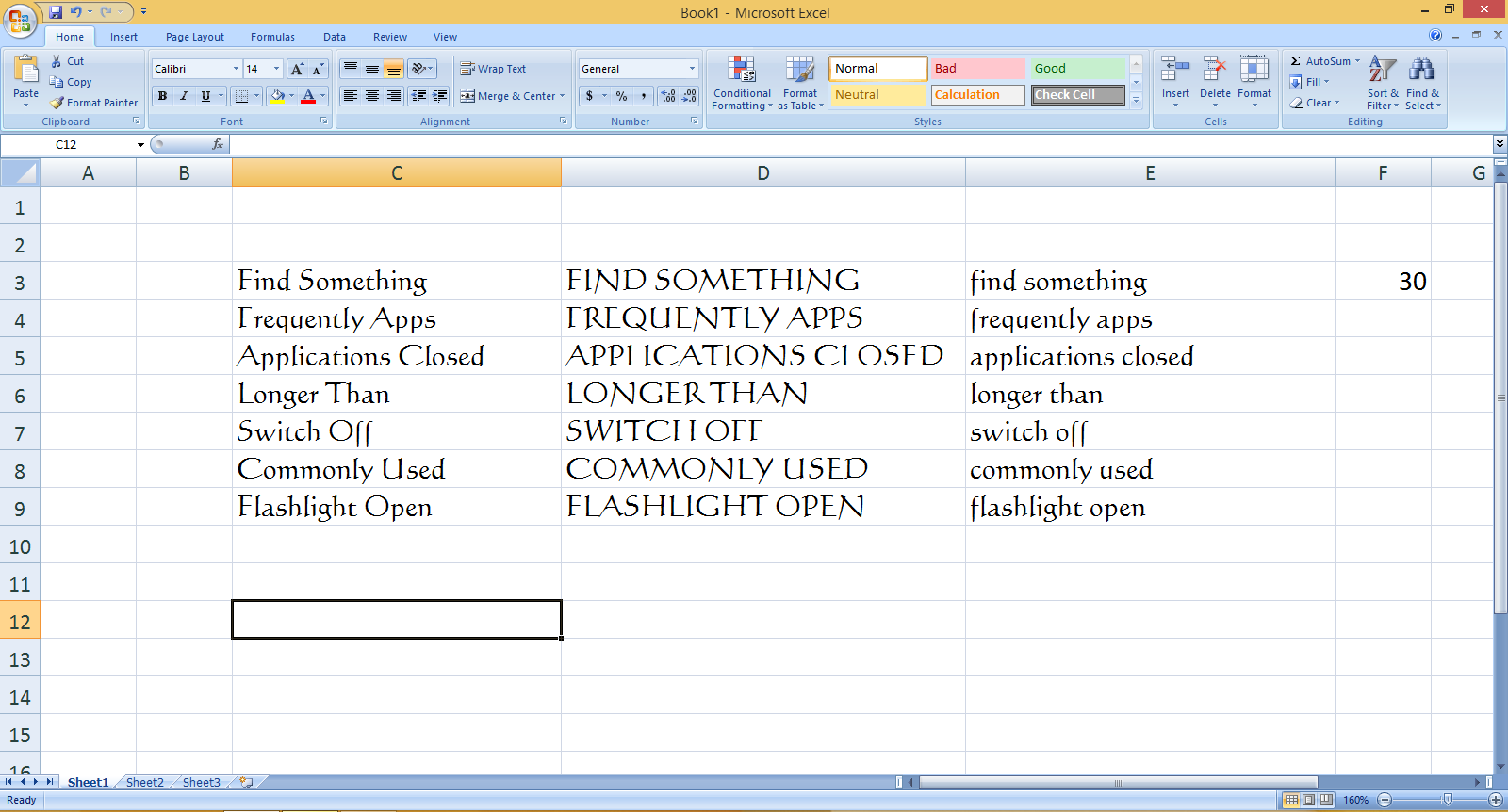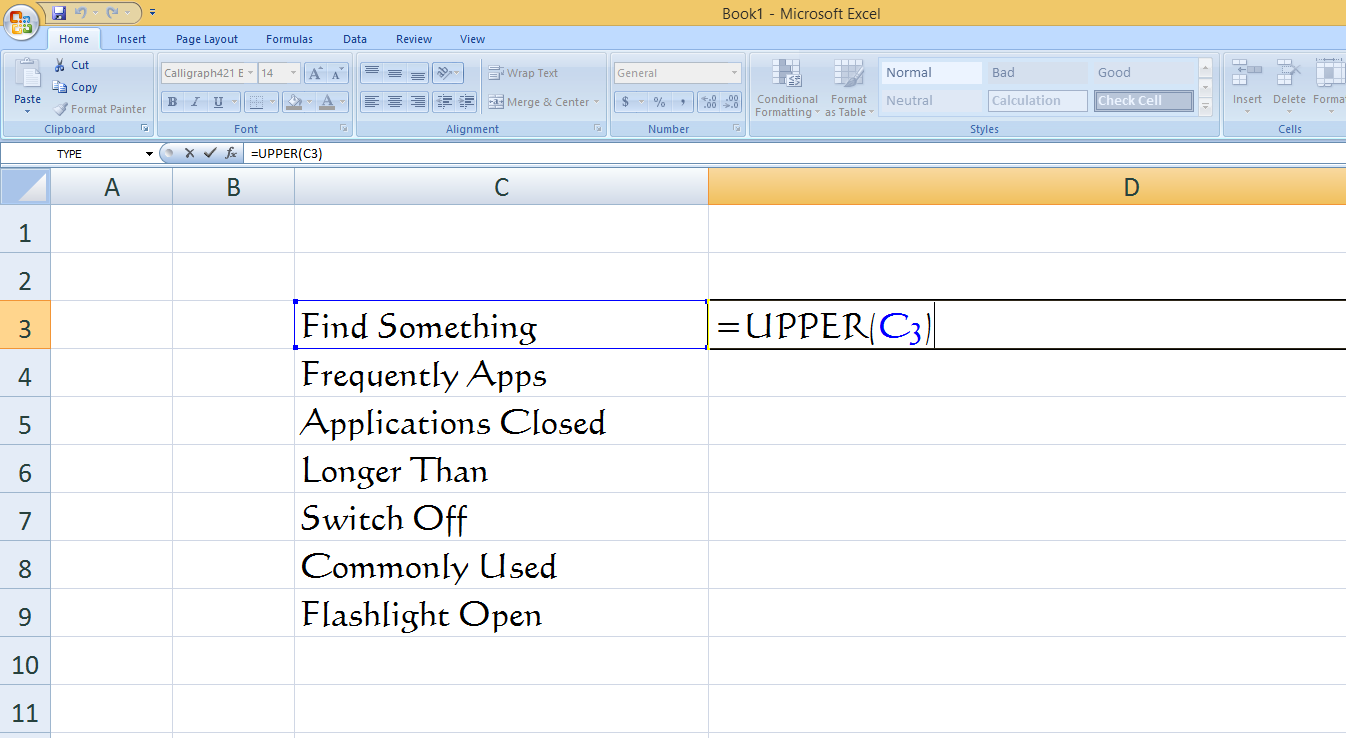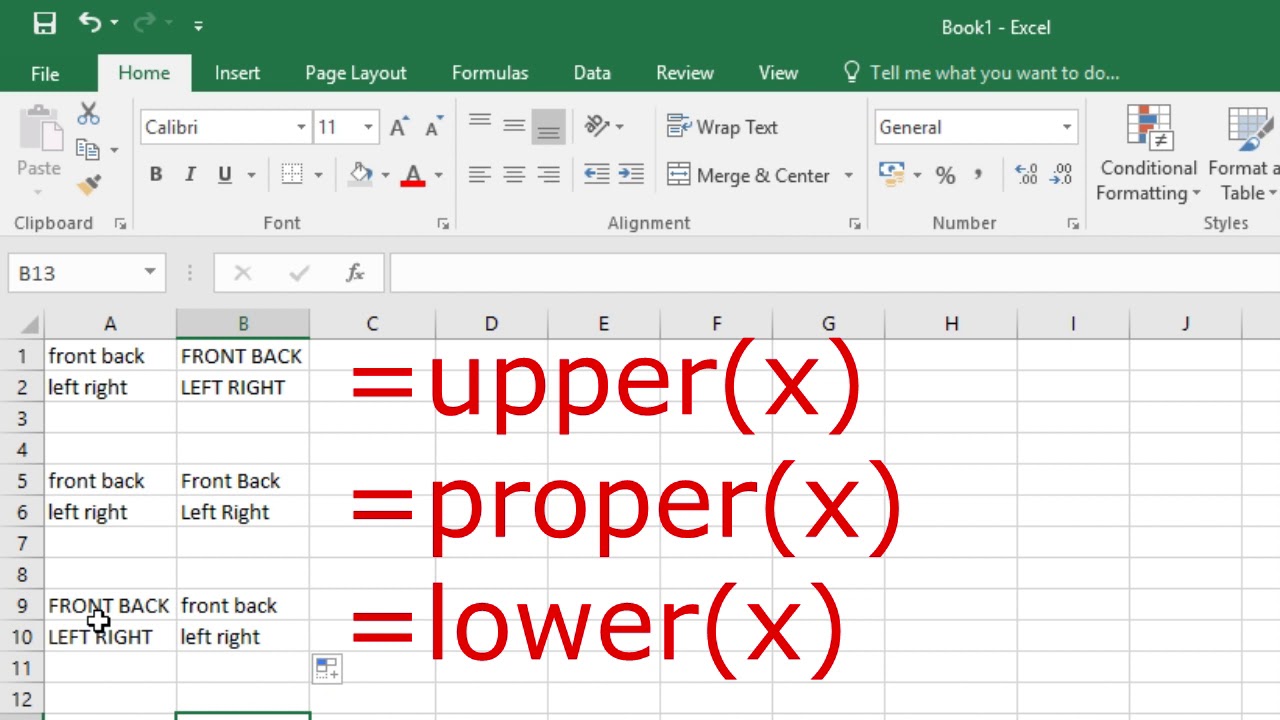Unleash the Power of UPPERCASE: Excel Tips for Efficiency
Tired of staring at a spreadsheet full of inconsistent capitalization? Does the thought of manually fixing each cell make you want to chuck your laptop out the window? Fear not, fellow spreadsheet warriors, because today we're going to unlock the secrets of effortlessly converting lowercase to uppercase in Excel!
Think of it like this: you wouldn't build a house without power tools, would you? Excel functions are your power tools for data manipulation, and understanding how to use them can save you hours of tedious work. Mastering the art of capitalization might seem like a small victory, but it's a crucial step towards becoming an Excel ninja.
So why is this seemingly small detail so important? In the world of spreadsheets, consistency is king. Whether you're working with customer data, financial reports, or even just a grocery list, having all your text formatted the same way makes your data easier to read, analyze, and work with. Plus, it just looks more professional.
Now, you might be thinking, "But what about the Caps Lock key? Isn't that good enough?" Sure, Caps Lock works in a pinch, but it's not exactly efficient for converting existing data. Imagine you have a list of 1,000 email addresses, all in lowercase – are you really going to retype each one with Caps Lock on? That's where Excel's built-in functions come in handy.
These functions are like magic spells that instantly transform your data without breaking a sweat. We're talking about formulas like "UPPER," "LOWER," and "PROPER" – each with its own special power to control the case of your text. With a few clicks and keystrokes, you can convert entire columns or even spreadsheets to uppercase, lowercase, or proper case (where the first letter of each word is capitalized).
Advantages and Disadvantages of Changing Case in Excel
While changing case in Excel offers numerous benefits for data consistency and analysis, it's essential to be aware of potential downsides before diving in. Let's explore both sides of the coin:
| Advantages | Disadvantages |
|---|---|
| Improved data consistency | Potential data loss if applied incorrectly |
| Enhanced visual appeal and readability | Can be time-consuming for large datasets without proper techniques |
| Simplified data analysis and formula application | May not be suitable for all data types (e.g., passwords) |
Five Best Practices for Changing Case in Excel
Ready to become an uppercase and lowercase ninja? Follow these best practices to make the most of Excel's case-changing capabilities:
- Always Test First: Before applying any case change to your entire dataset, test it on a small sample to ensure it yields the desired results and doesn't cause unintended consequences.
- Leverage Formulas: Utilize Excel formulas like "UPPER," "LOWER," and "PROPER" for efficient and scalable case conversions, especially for large datasets.
- Preserve Original Data: Create a backup copy of your original data before making any changes, allowing you to revert if needed.
- Combine Functions Strategically: Combine case-changing functions with other Excel functions like "TRIM" and "CLEAN" to refine and clean your data further.
- Understand Data Sensitivity: Exercise caution when changing the case of sensitive information, especially passwords, as it might impact their functionality.
Frequently Asked Questions
Q1: How do I convert an entire column to uppercase?
A1: Use the "UPPER" function. For example, if your data is in column A, you can use the formula "=UPPER(A1)" in a new column and drag it down to apply to the entire column.
Q2: What's the difference between "PROPER" and "UPPER"?
A2: "UPPER" converts all characters to uppercase, while "PROPER" capitalizes the first letter of each word, making it suitable for names and titles.
Q3: Can I change the case of text within a formula?
A3: Yes, you can nest case-changing functions within other formulas to modify the case of specific text strings.
Let's face it, manually fixing capitalization errors in Excel is about as exciting as watching paint dry. But with the power of Excel's built-in functions at your fingertips, you can transform this tedious task into a quick and easy win. Not only will your spreadsheets look cleaner and more professional, but you'll also save yourself valuable time and energy. So go forth, embrace the magic of uppercase and lowercase, and watch your Excel efficiency soar!
The intriguing gaze dissecting the black cat staring at camera meme
The enduring allure of marvels morgan le fay
Unlocking cook county real estate your guide to property deed search by address