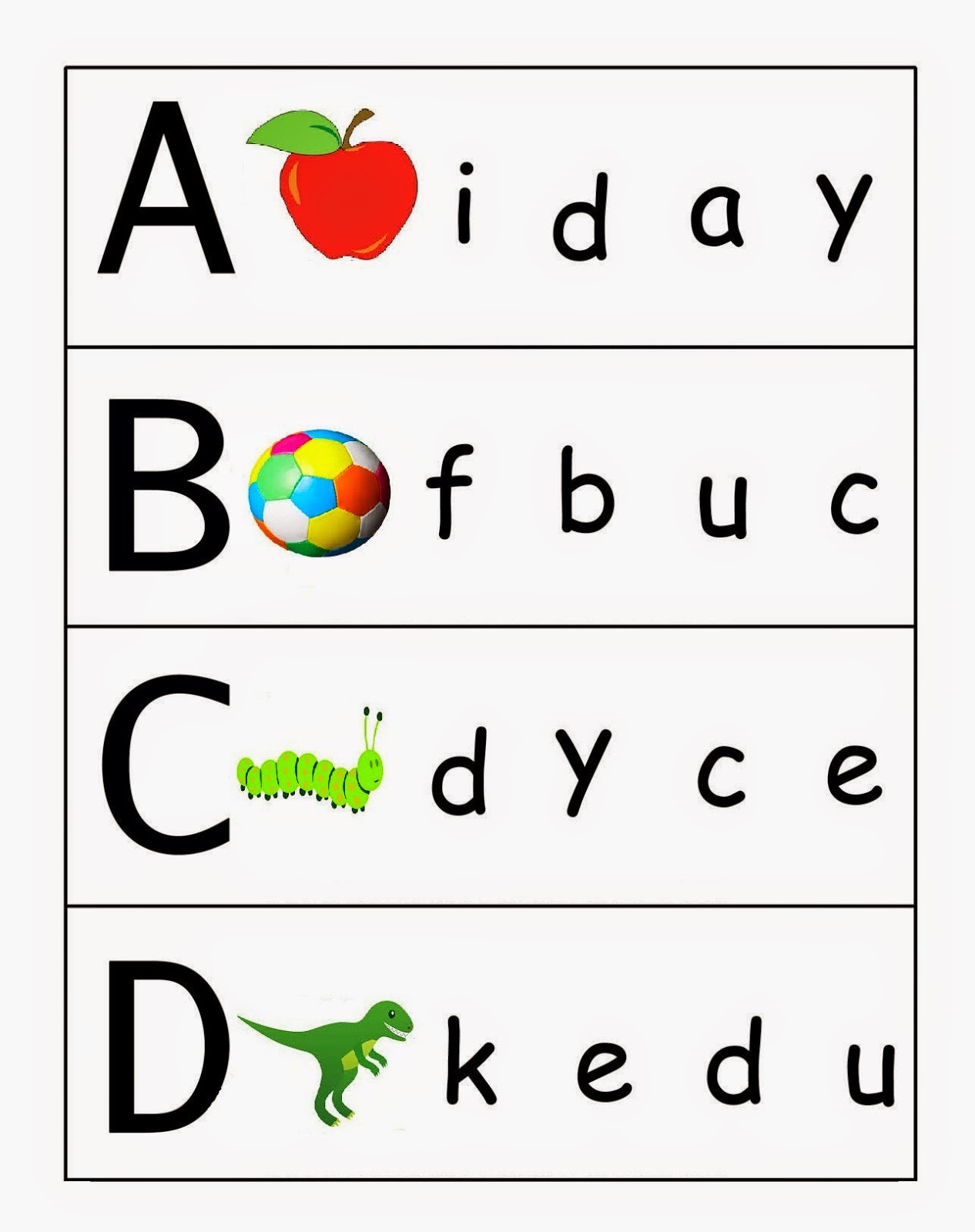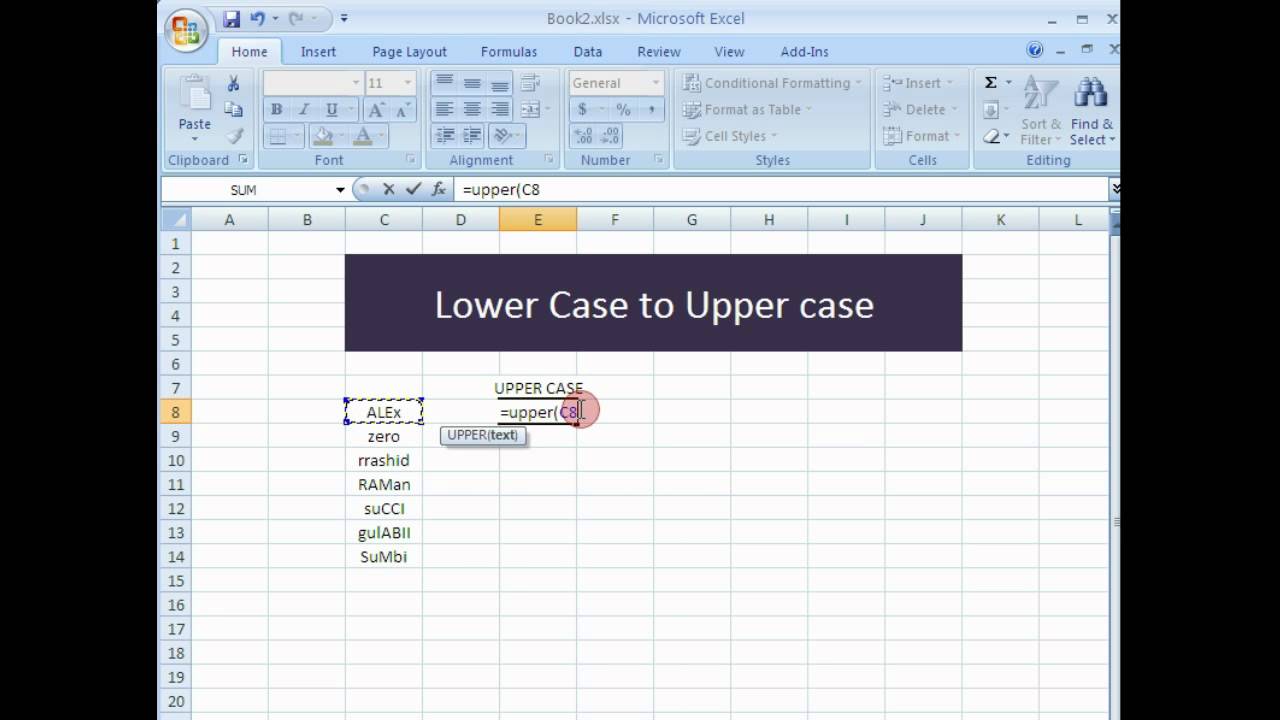The Upper Case and Lower Case Struggle: A Guide to Text Transformation in Word
We've all been there. You're typing away in a frenzy, thoughts pouring onto the digital page faster than you can organize them. Suddenly, you realize you've left the Caps Lock on, and now you're stuck with a document SCREAMING AT YOU IN ALL CAPS. Or maybe you pasted some text from another source, and it's stubbornly refusing to match the rest of your carefully formatted document.
The struggle to control the case of our text is real, but thankfully, Microsoft Word offers a variety of tools to help us tame the chaos. Whether you need to quickly change the case of a single word, an entire sentence, or even a whole document, Word has you covered. But before we dive into the how-to, let's take a step back and understand why case conversion is such a fundamental aspect of written communication.
From the early days of the printing press to the digital age of word processing, capitalization has played a crucial role in conveying meaning and structure in written language. It helps us distinguish between proper nouns and common nouns, signals the start of new sentences, and adds emphasis where needed. In the digital world, case sensitivity further complicates things, with passwords and usernames often requiring specific capitalization.
So, whether you're a student crafting an essay, a professional writing a report, or simply someone who wants to send a text message without looking like you're yelling, understanding how to manipulate case in Word is essential. It's about more than just aesthetics; it's about ensuring clarity, accuracy, and professionalism in your writing.
This comprehensive guide will walk you through the different methods of changing text case in Word, from the simplest keyboard shortcuts to more advanced features. We'll explore the benefits of each method, provide clear examples, and equip you with the knowledge to confidently tackle any case-related challenge that comes your way. So, buckle up, grab your keyboard, and let's embark on a journey to conquer the world of upper and lowercase in Word!
Advantages and Disadvantages of Using Uppercase and Lowercase
| Feature | Advantages | Disadvantages |
|---|---|---|
| Using All Uppercase |
|
|
| Using All Lowercase |
|
|
Best Practices for Using Uppercase and Lowercase
While the specific rules for capitalization can vary depending on the style guide you're following, here are some general best practices:
- Sentence Case: Capitalize the first letter of every sentence and use lowercase for the rest unless it's a proper noun.
- Title Case: Capitalize the first letter of every important word in titles and headings. This generally includes nouns, verbs, adjectives, adverbs, and pronouns.
- Proper Nouns: Always capitalize proper nouns, which include names of people, places, organizations, and specific things.
- Emphasis: Use uppercase sparingly for emphasis. Too much uppercase can be jarring and difficult to read.
- Consistency: Be consistent with your capitalization throughout your document. Choose a style and stick with it.
Frequently Asked Questions
1. How do I change text from uppercase to lowercase (or vice versa) in Word?
You can easily toggle case in Word by selecting the text and using the keyboard shortcut Shift + F3. Pressing this shortcut repeatedly cycles through different case options.
2. Can I change the case of text without retyping it?
Yes, Word allows you to change the case of selected text without having to retype everything. You can use the Change Case feature, accessible through the Home tab or the right-click menu.
3. What are the different case options available in Word?
Word offers several case options, including Sentence case, lowercase, UPPERCASE, Capitalize Each Word, and tOGGLE cASE.
4. Why is my text changing to uppercase automatically?
This could be due to the Caps Lock key being accidentally activated. Check your keyboard and make sure the Caps Lock light is off.
5. How can I prevent accidental case changes in my document?
Word doesn't have a specific feature to prevent accidental case changes, but you can use the "Undo" (Ctrl + Z) command to revert any unintended changes.
6. Are there any online tools I can use for case conversion?
Yes, many websites offer free online text case converters. These tools allow you to paste your text, choose the desired case, and copy the converted text back to your document.
7. Does using all caps affect SEO?
While using all caps in a small amount of text, like a heading, won't likely harm your SEO, avoid writing large chunks of content in all caps. It can be detrimental to readability and may come across as spammy to search engines.
8. How do I change case in other Microsoft Office applications?
The keyboard shortcut Shift + F3 and the Change Case feature are generally available in other Microsoft Office applications like Excel and PowerPoint, allowing you to manipulate text case similarly.
Conclusion
Mastering the art of case conversion in Word is an essential skill for anyone who works with text. Whether you're aiming for clarity, consistency, or simply trying to avoid the dreaded ALL CAPS SCENARIO, understanding the tools and techniques for manipulating uppercase and lowercase will empower you to communicate more effectively. From simple keyboard shortcuts to more advanced features, Word offers a range of options to suit your needs.
By implementing the best practices outlined in this guide, you can ensure that your text is not only grammatically correct but also visually appealing and easy to read. Remember, the goal is to use case strategically to enhance your message and create a positive reading experience. So go forth, embrace the power of uppercase and lowercase, and let your words shine!
The chicest hairstyles for women over 50 with medium length hair frisuren mittellange haare ab 50
Unlocking vessel information your guide to hin search for hull numbers
Dreaming of island life exploring haven homes on the isle of man