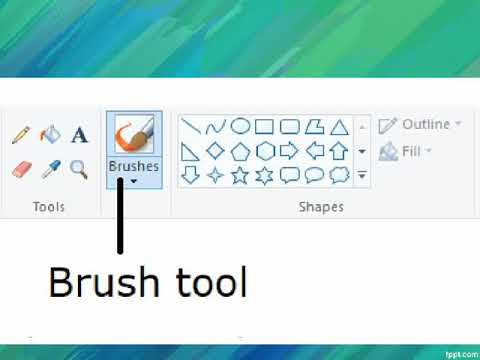The Unsung Hero of DIY Graphics: MS Paint Icons Transparency Effect
Remember that feeling? You're crafting a birthday invitation, meticulously arranging clip art in what you hope will be a masterpiece of digital festivity. You've got balloons, a cake with way too many candles, and that one friend dressed as a clown (because, you know, birthday parties). But then it hits you: you need to layer these elements, and those pesky white backgrounds are cramping your style. Enter, the quiet champion of the MS Paint world: the transparency effect for icons.
Okay, maybe "champion" is a strong word. But think about it. This little tool, often overlooked in the shadow of its fancier Photoshop cousins, can be a game changer. It's the difference between a design that screams "I made this in MS Paint while eating cereal" and one that whispers, "I possess surprisingly sophisticated design skills for someone who may or may not be wearing pajama pants right now."
The beauty of MS Paint's transparency effect lies in its simplicity. No need to navigate layers, masks, or confusing blending modes. It's just you, your trusty digital paintbrush, and the sheer joy of making something vanish into thin (or, well, transparent) air.
Now, let's be clear. We're not talking professional-grade transparency effects here. There are limitations, quirks, and the occasional pixelated mishap that might make a design snob shudder. But that's part of the charm. MS Paint's transparency effect is the ultimate equalizer, accessible to anyone with a computer and a dream (or at least a vague desire to make their clipart creations slightly less clunky).
So, whether you're a design novice taking your first tentative steps into the world of digital creativity, or a seasoned veteran seeking a nostalgic trip back to simpler times (and software), join us as we delve into the surprisingly versatile world of MS Paint icons and their magical transparency powers.
Now, you might be wondering, "Why all the fuss about MS Paint? It's, well, MS Paint." And you wouldn't be entirely wrong. But sometimes, the most basic tools can unlock unexpected creative potential. Think of it as the digital equivalent of making a gourmet meal with only a hot plate and a rusty spatula – it's less about the tools and more about the ingenuity you bring to the table (or, in this case, the digital canvas).
Advantages and Disadvantages of the MS Paint Transparency Effect
| Advantages | Disadvantages |
|---|---|
| Simple and intuitive to use. | Limited control over transparency levels. |
| No need for advanced design software. | Can result in pixelated edges. |
| Accessible to users of all skill levels. | Not suitable for complex designs requiring precise transparency. |
Best Practices for Using the MS Paint Transparency Effect
While MS Paint's transparency feature is wonderfully straightforward, a few tips can help you achieve cleaner, more polished results:
1. Choose Images Wisely: Images with clearly defined edges and solid backgrounds tend to work best with the transparency effect.
2. Zoom In for Accuracy: When selecting areas to make transparent, zoom in to ensure you're capturing the desired pixels and avoiding unwanted halos.
3. Save as PNG: To preserve transparency, always save your images in PNG format. JPGs don't support transparency, and you'll lose all your hard work!
4. Embrace Simplicity: The MS Paint transparency effect shines in simple designs. Avoid using it for overly complex images, as this can lead to messy results.
5. Practice Makes Progress: Like any design skill, mastering the MS Paint transparency effect takes practice. Don't be afraid to experiment and see what works best for you.
Common Questions About MS Paint Transparency
1. How do I make the background of an image transparent in MS Paint? You can't make an existing background transparent in MS Paint. You'll need to select and cut out the desired part of the image, then paste it onto a transparent background (which you can create by opening a new canvas and leaving it blank).
2. Can I adjust the level of transparency in MS Paint? Unfortunately, no. MS Paint offers a simple "on or off" approach to transparency – it's either fully transparent or not at all.
3. What file format should I use to save transparent images from MS Paint? Always save your images as PNGs to preserve transparency. JPGs do not support transparent backgrounds.
Tips and Tricks for MS Paint Transparency Success
- Use the "Select by Color" tool to quickly select large areas of the same color for transparency, especially useful for solid backgrounds.
- Experiment with different image sizes. Smaller images might pixelate more when transparency is applied.
- Don't be afraid to get creative! The MS Paint transparency effect can be used for more than just removing backgrounds – try layering images, creating overlays, or adding a subtle watermark to your creations.In the grand tapestry of graphic design, the MS Paint icons transparency effect might seem like a humble thread. But even the simplest tools, when wielded with a touch of creativity and a dash of nostalgia, can add depth, dimension, and a touch of whimsy to our digital creations. So, the next time you find yourself facing down a stubborn white background, remember the unassuming power of MS Paint. You might just surprise yourself with what you can achieve.
Anime unleashed exploring the perchance ai anime generator
How tall is jin in feet unraveling the mystery of btss towering visual
Decoding humanas medicare supplement plan f your guide