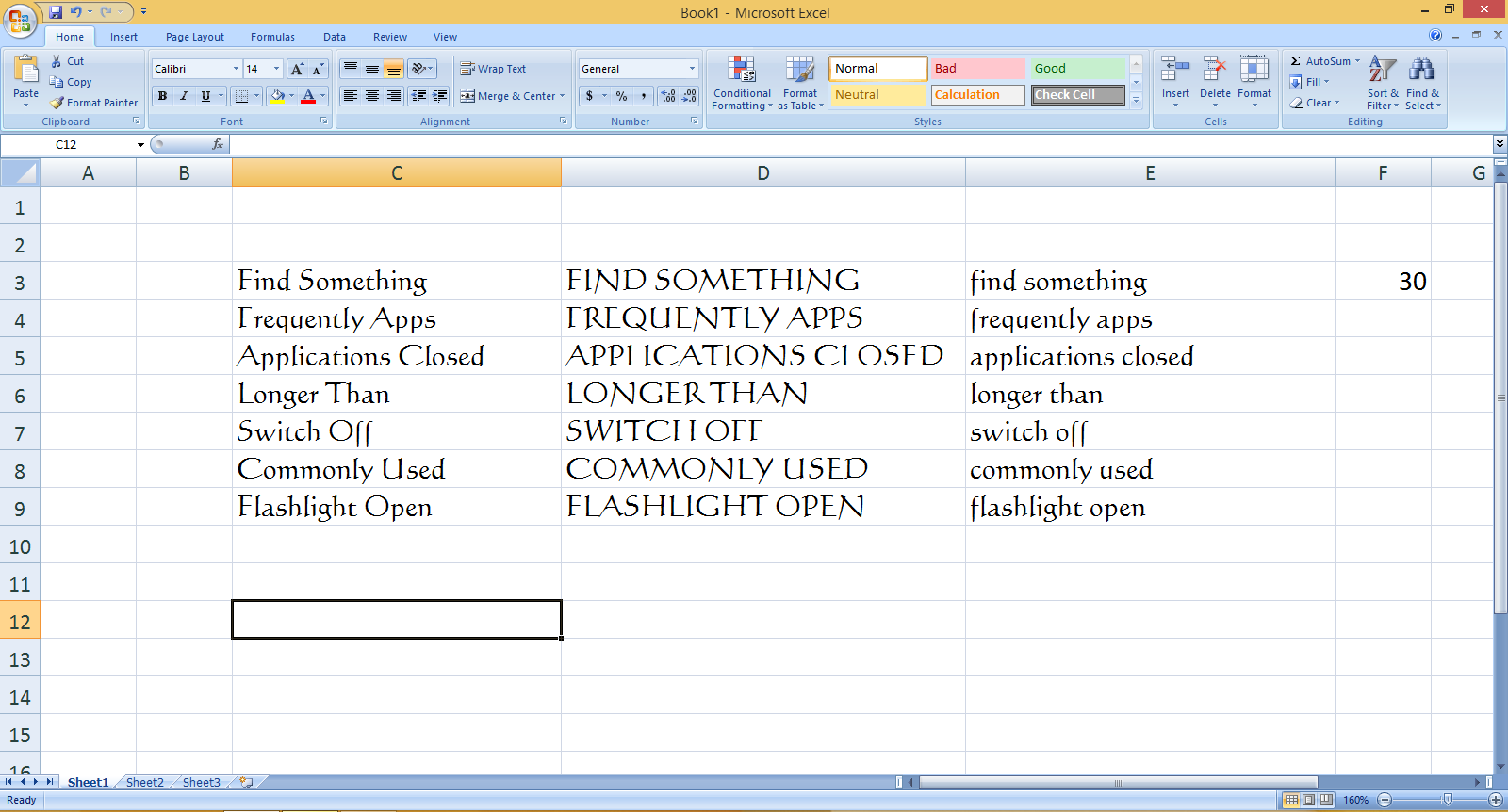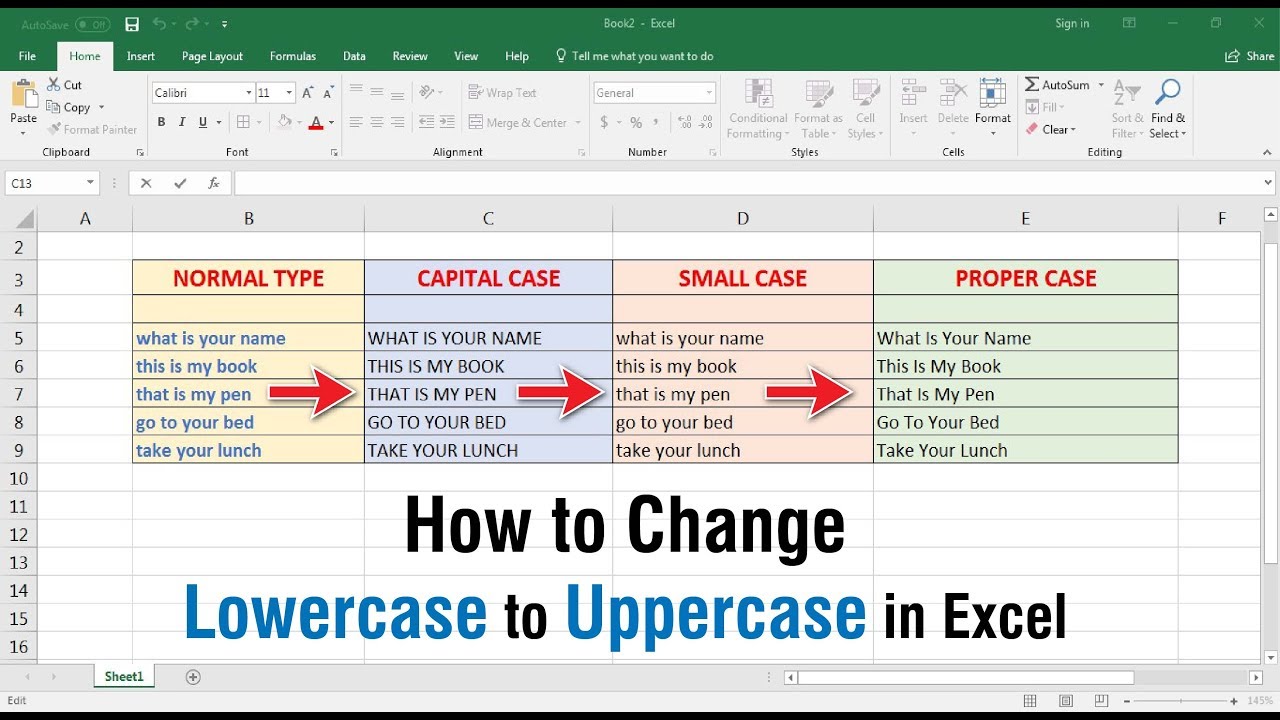Taming Your Text: Mastering Case Conversion in Excel
Ever found yourself battling with uppercase letters in your Excel spreadsheets? Whether you're cleaning up data, preparing for analysis, or simply striving for consistency, converting text to lowercase can be a lifesaver. Thankfully, Excel provides a toolbox of features to make this task a breeze.
Imagine importing data from various sources, each with its own capitalization quirks. Or perhaps you need to compare text strings without case sensitivity throwing a wrench in the works. This is where the magic of lowercase conversion comes in, transforming your data into a manageable and uniform format.
While manually retyping everything in lowercase might seem tempting for small datasets, it quickly becomes tedious and error-prone as your data grows. Excel's built-in functions and features provide a much more efficient and scalable solution. From the versatile "LOWER" function to lightning-fast shortcuts, you'll be converting text with ease in no time.
Let's dive into the world of lowercase conversion in Excel. We'll explore the key functions, unravel their potential, and empower you to conquer your data with confidence.
Excel's prowess in data manipulation extends far beyond basic calculations. One of its hidden gems is the ability to seamlessly transform text case, providing a valuable tool for data cleaning, analysis, and presentation. Whether you're a seasoned Excel wizard or just starting your spreadsheet journey, mastering case conversion will undoubtedly streamline your workflow and enhance your data management skills.
Advantages and Disadvantages of Lowercase Conversion
Using lowercase conversion in Excel offers a host of benefits but it's essential to be mindful of potential drawbacks.
| Advantages | Disadvantages |
|---|---|
| Improved data consistency | Potential loss of original formatting (e.g., proper nouns) |
| Enhanced data comparison and analysis | Irreversible changes if not applied carefully |
| Streamlined text manipulation |
Best Practices for Lowercase Conversion in Excel
Follow these best practices to ensure smooth and effective lowercase conversion:
- Work on a copy: Always create a backup of your data before applying any case conversion to avoid unintended data loss.
- Understand your data: Consider whether lowercase conversion is appropriate for all your data. Proper nouns, abbreviations, and specific formatting might require exceptions.
- Leverage functions: Utilize Excel's built-in functions (like LOWER) for efficient and accurate conversions.
- Test before applying broadly: Experiment with your chosen method on a small sample of data to verify the desired outcome.
- Document your steps: Keep track of the formulas and methods used for future reference and troubleshooting.
Frequently Asked Questions
1. Can I convert text to lowercase without formulas?
Yes! Excel offers shortcuts like "Flash Fill" and "Paste Special" that can help convert text to lowercase without formulas.
2. What's the difference between the "LOWER" and "UPPER" functions?
"LOWER" converts text to lowercase, while "UPPER" converts text to uppercase.
3. Can I convert only specific parts of a cell's content to lowercase?
Absolutely! You can combine the "LOWER" function with other text functions like "LEFT," "RIGHT," and "MID" to target specific portions of text within a cell.
4. Is lowercase conversion case-sensitive?
No, lowercase conversion functions in Excel treat all characters the same, regardless of their current case.
5. Can I undo lowercase conversion if needed?
Yes, as long as you haven't saved over your original data. Using Excel's "Undo" feature (Ctrl + Z) or reverting to a previous version of your workbook can help reverse the changes.
6. Are there any limitations to using lowercase conversion?
While generally straightforward, lowercase conversion might not be suitable for all data types and could lead to unintended formatting changes if applied indiscriminately.
7. Can I apply lowercase conversion to multiple cells at once?
Certainly! You can apply functions to multiple cells by dragging the fill handle or by using the "Paste Special" functionality.
8. Where can I find more advanced Excel text manipulation techniques?
Online resources like Microsoft Support, Excel forums, and dedicated tutorials offer a wealth of information on advanced text manipulation techniques in Excel.
Tips and Tricks
- Experiment with combining lowercase conversion with other text functions for powerful data transformations.
- Utilize Excel's "Text to Columns" feature to separate data based on case if needed.
- Explore online resources and forums for creative solutions to complex lowercase conversion scenarios.
In conclusion, mastering the art of converting text to lowercase in Excel equips you with a valuable skill set for data cleaning, analysis, and presentation. By embracing Excel's built-in functions, shortcuts, and best practices, you can streamline your workflow, ensure data consistency, and unlock the full potential of your spreadsheets. So, dive in, experiment, and watch your Excel prowess reach new heights!
Unveiling history the majesty of old english royalty names
Uplifting words christian phrases for family unity
Finding the right dental care exploring the world of chang han dds md