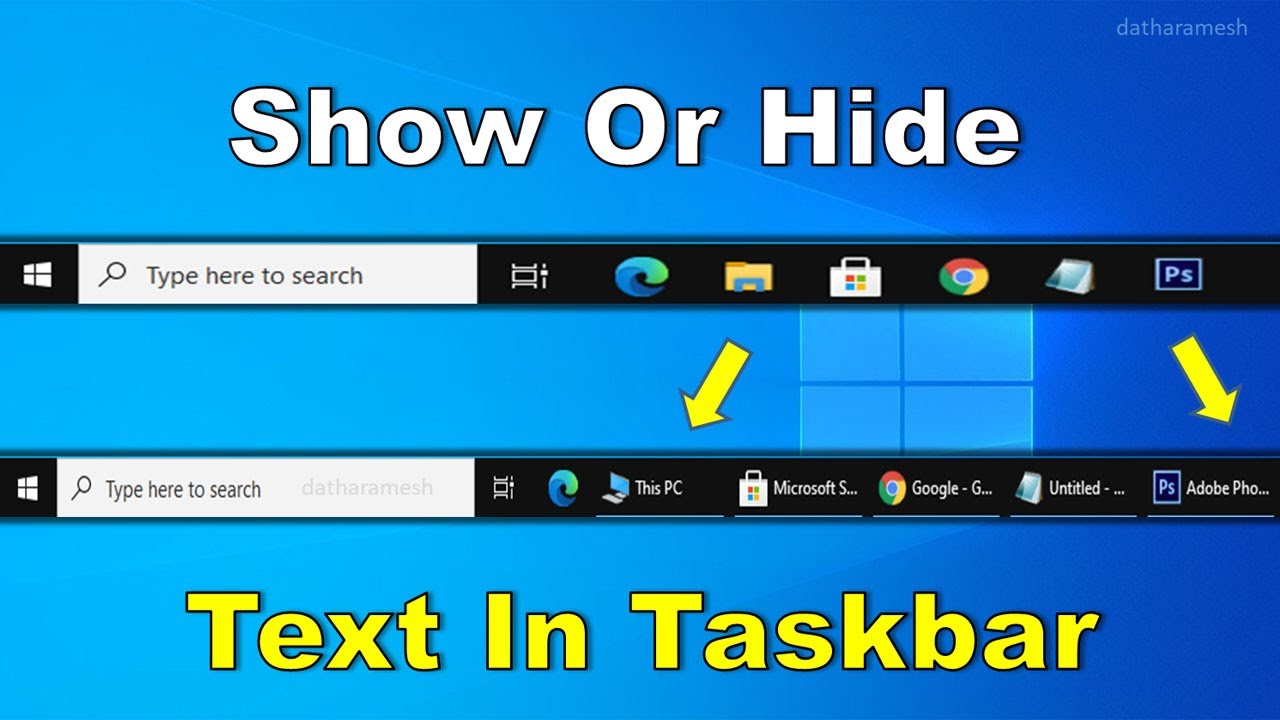Taming Your Search Bar: A Guide to Windows 10 Customization
Ever glanced at your Windows 10 taskbar, only to be met with a cluttered mess of icons vying for your attention? We've all been there. While these icons can provide shortcuts to frequently used applications, they can also become a visual distraction, hindering your workflow and making it harder to find what you need. Luckily, Windows 10 offers a good deal of customization. In this guide, we're focusing on how to declutter and streamline your experience by managing the icons that appear in your search bar.
Microsoft introduced the search bar as a central element in Windows 10, designed to help users quickly locate files, applications, and even information on the web. Over time, the functionality of the search bar has expanded, and with these updates, the way icons appear and behave within the search bar has evolved. Some users appreciate the visual cues and quick access that these icons provide, while others find them distracting and prefer a cleaner, more minimalist look. This difference in preference is where the need for customization comes in.
Before we dive into the how-to, it's helpful to understand what we're dealing with. The icons you see in your search bar aren't just randomly placed there. They usually represent features or applications that are either frequently used or deemed important by Windows or the applications themselves. For example, you might see icons for Cortana (Windows' voice assistant), Task View (for managing virtual desktops), or icons related to your sound or network settings.
Learning to manage these icons can significantly improve your user experience. A clutter-free taskbar not only looks more organized but also helps you work more efficiently. By removing visual distractions, you can focus better on the task at hand and find the applications or files you need more quickly. Plus, let's be honest, a clean and organized desktop simply feels good.
While there isn't a one-size-fits-all approach to completely eliminating all icons from the Windows 10 search bar, you do have several options for managing and minimizing their presence. In the following sections, we'll explore some practical methods for taming those icons and reclaiming a sense of calm in your digital workspace.
Advantages and Disadvantages of Managing Search Bar Icons
| Advantages | Disadvantages |
|---|---|
| Improved focus and reduced distractions | Potentially less convenient access to some features |
| Cleaner, more aesthetically pleasing workspace | May require adjusting to a new workflow |
| Increased screen real estate, especially on smaller devices | Some customization options might not be obvious to find |
Best Practices for a Streamlined Search Bar
Ready to take control? Here are some best practices for effectively managing your Windows 10 search bar icons:
- Start with the Basics: Right-click on your taskbar and explore the "Search" options. You can choose to hide the search icon completely, display it as an icon only, or keep the full search box. Experiment to see what suits your preference.
- Control System Icons: Dive into your "Settings" (Windows Key + I), then go to "Personalization"> "Taskbar." Under "System icons," toggle on or off the icons you do or don't want to see. This lets you manage common icons like volume, network, and battery.
- App-Specific Adjustments: Often, applications will add their icons to the taskbar or system tray. Check the settings within these applications to see if you can disable their taskbar icons. This can be particularly helpful for apps you don't use frequently.
- Embrace the Power of "Hide": If an icon is proving stubborn, you can usually right-click on it directly. Many will have a "Hide" or "Exit" option that removes them from the taskbar. Remember, hiding an icon doesn't usually mean closing the application itself, just removing its visual presence.
- Regularly Review and Declutter: Over time, new icons might creep back into your taskbar. Make it a habit to periodically review and declutter your taskbar and system tray to maintain a clean and organized workspace.
Frequently Asked Questions
Let's address some common questions about managing your Windows 10 search bar:
- Can I completely disable the search bar in Windows 10? While you can't completely remove the search functionality, you can choose to hide the search bar icon completely, leaving a clean slate.
- I hid an icon, but now I need it back! What do I do? Don't panic! Usually, clicking the upward-facing arrow in your system tray (the area with the clock) will reveal hidden icons. You can then right-click and choose to "Show" the icon again.
- Why are some icons grayed out in the "System icons" settings? Grayed-out icons usually mean those settings are managed by a group policy or by your system administrator, typically in a work or educational environment. You might need to contact your IT department for assistance.
- Are there any third-party tools for customizing the Windows 10 taskbar? Yes, there are several applications available that offer even more granular control over your taskbar. Be sure to research and choose reputable options from trusted sources.
- I made some changes, and now my taskbar looks weird. Help! No worries, it happens! If you've made changes you're not happy with, often the easiest fix is to right-click on the taskbar, go to "Taskbar settings," and look for a "Reset" option to revert to the default settings.
Conclusion: Your Desktop, Your Way
In a world of digital overload, reclaiming control of your workspace is essential. By learning to manage the icons in your Windows 10 search bar, you can create a cleaner, more focused environment that empowers you to work more efficiently and with less distraction. Remember, the goal is to personalize your digital space to align with your workflow and preferences. Experiment with the options outlined in this guide, and don't be afraid to explore further customizations within Windows 10. A little tweaking can go a long way in transforming your desktop from a source of frustration into a well-oiled machine for productivity. Take charge, declutter, and enjoy a more serene digital life.
Do banks accept third party checks what you need to know
Indulge your imagination the world of life of luxury fanart
Unleash your inner darkness exploring the allure of red bat aesthetic art