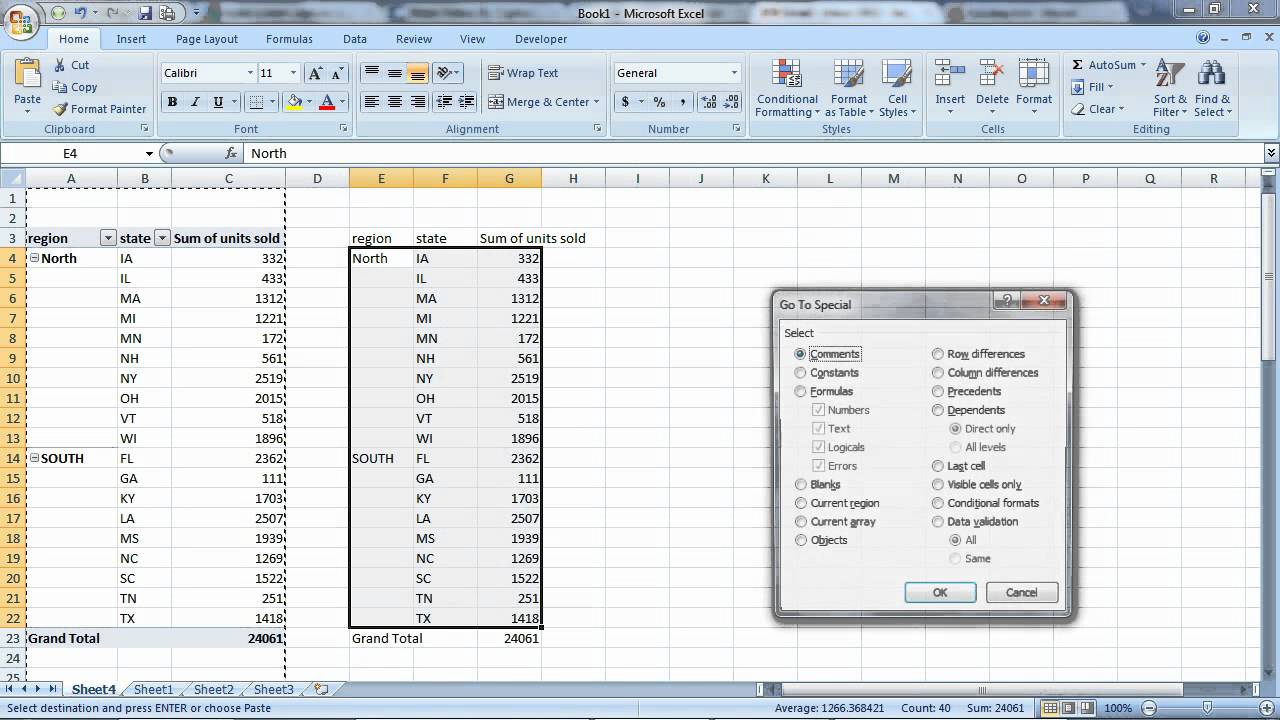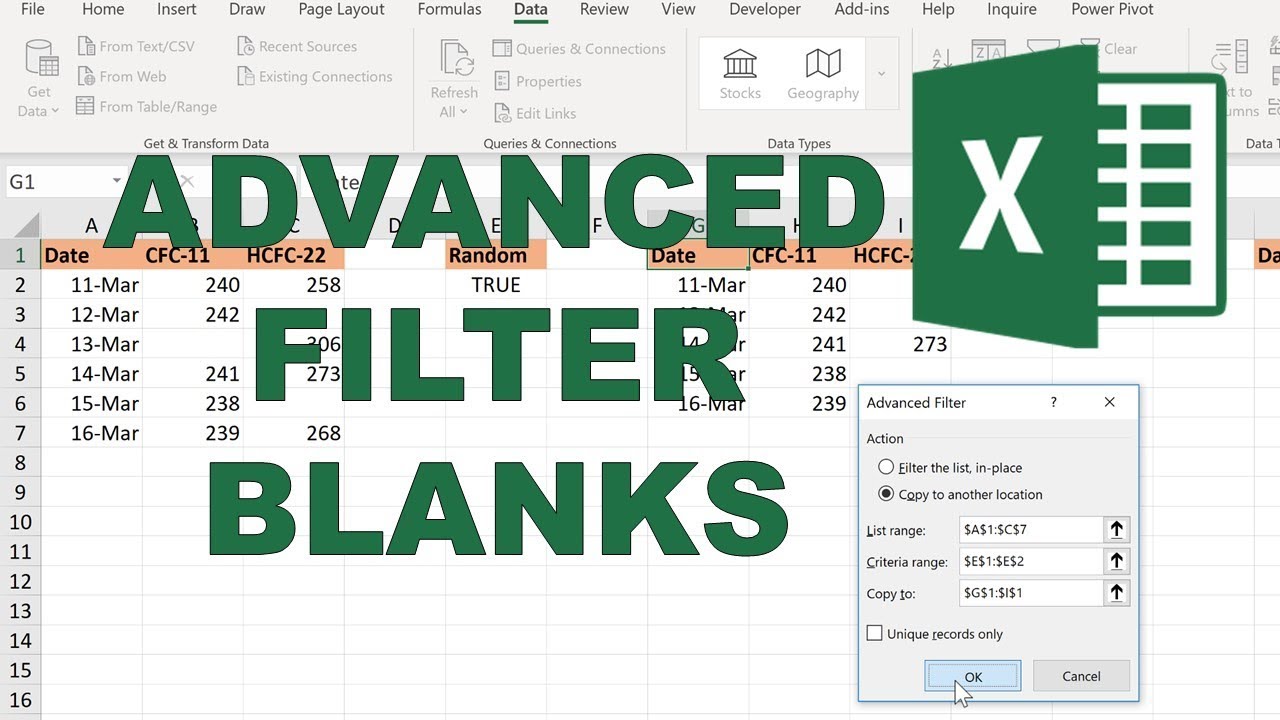Taming Your Data: Conquer Blank Cells in Excel Pivot Tables
Ever feel like your Excel pivot tables are cluttered with pesky blank spaces? You meticulously craft your data masterpiece, only to find gaps staring back at you, disrupting the flow and hindering a clear understanding of the underlying information. Like an uninvited guest at a perfectly planned party, these empty cells can throw off the entire vibe. Don't worry, you're not alone. Dealing with blanks in pivot tables is a common Excel woe, but thankfully, one that can be easily remedied.
Imagine trying to analyze sales data where some regions have missing entries for certain products. These blank cells can skew calculations, like averages or sums, and make it difficult to spot trends. Wouldn't it be fantastic to have a clean, concise table that shows only relevant information, allowing you to quickly grasp performance insights?
Eliminating blank rows and columns in pivot tables is crucial for streamlined data analysis. Think of it as decluttering your digital workspace – you remove the unnecessary to focus on what matters. By getting rid of those visual distractions, you can easily identify patterns, compare values, and draw accurate conclusions.
The ability to manage blank cells within pivot tables isn't a new feature, but its importance continues to grow as datasets become increasingly complex. With larger amounts of information to process, having a clean and organized pivot table is essential. It’s like organizing a messy closet; suddenly everything is easy to find and you can see exactly what you have.
This article will guide you through various techniques to address this common Excel challenge. We’ll explore the reasons why blank entries might appear in your pivot tables and delve into effective methods to banish them for good. Whether you're a seasoned Excel pro or just starting out, these tips will empower you to create polished, insightful reports that effectively communicate your data story.
One common reason for blanks in pivot tables is missing data in the source spreadsheet. Another reason can be filtering settings that unintentionally exclude certain data points. Addressing these issues often involves filling empty cells in the source data or adjusting filter criteria.
A simple example is a sales report. If some salespersons haven't entered data for certain periods, these will appear as blanks in the pivot table. Filling those source cells with zero or "N/A" can clean up the pivot table display.
One benefit of removing blanks is improved readability. A clutter-free table is easier to interpret. Secondly, accurate calculations are ensured. Blanks can sometimes be misinterpreted as zeros, affecting aggregates. Lastly, it facilitates better charting and visualization. Imagine a smoother, more meaningful chart without awkward gaps caused by empty cells.
Here’s a step-by-step guide: 1) Identify the cause of the blanks, 2) Consider filling blanks in the source data with relevant values (0, "N/A," etc.), 3) Adjust pivot table filters to include all relevant data. You can also utilize filtering within the pivot table to show or hide items based on value.
Advantages and Disadvantages of Removing Blanks in Pivot Tables
| Advantages | Disadvantages |
|---|---|
| Improved Readability | Potential Data Loss (if blanks are deleted instead of managed) |
| Accurate Calculations | Increased Processing Time (for very large datasets with complex formulas) |
| Better Visualization |
Best Practices: 1) Always work on a copy of your data. 2) Understand the impact of filling blanks on calculations. 3) Use consistent placeholders for missing data. 4) Regularly review filter settings. 5) Explore built-in pivot table options for displaying blank cells.
FAQ:
1. Why are there blank cells in my pivot table?
2. How do I remove blank rows in a pivot table?
3. Can I hide blank columns in my pivot table?
4. What's the difference between removing and hiding blanks?
5. Should I fill blank cells in my source data?
6. How can I show or hide items based on value in a pivot table?
7. Can I use formulas to handle blanks in my source data?
8. What are some common errors to avoid when removing blanks?
Tips and Tricks: Use conditional formatting to highlight blanks, explore options within the "Field Settings" dialog box for handling empty cells.
By effectively managing blank cells in your Excel pivot tables, you transform raw data into meaningful information. Removing or hiding these empty spaces enhances clarity, ensures accurate calculations, and facilitates insightful data visualization. Remember to understand the underlying causes of blanks and choose the most appropriate method for handling them. Whether you're analyzing sales figures, tracking project progress, or exploring any other dataset, a clean and concise pivot table is your gateway to unlocking valuable insights. By implementing the techniques and best practices outlined in this article, you'll be well-equipped to tame your data and present compelling narratives that drive informed decision-making. Take control of your data narrative, banish those blank cells, and unlock the full potential of your Excel pivot tables. Start exploring these techniques today and watch your data analysis reach new heights of clarity and efficiency.
Transform your home with sherwin williams captivating cream
Mastering your mercruiser impeller replacement
Garage floor superhero conquer water with absorbent mats