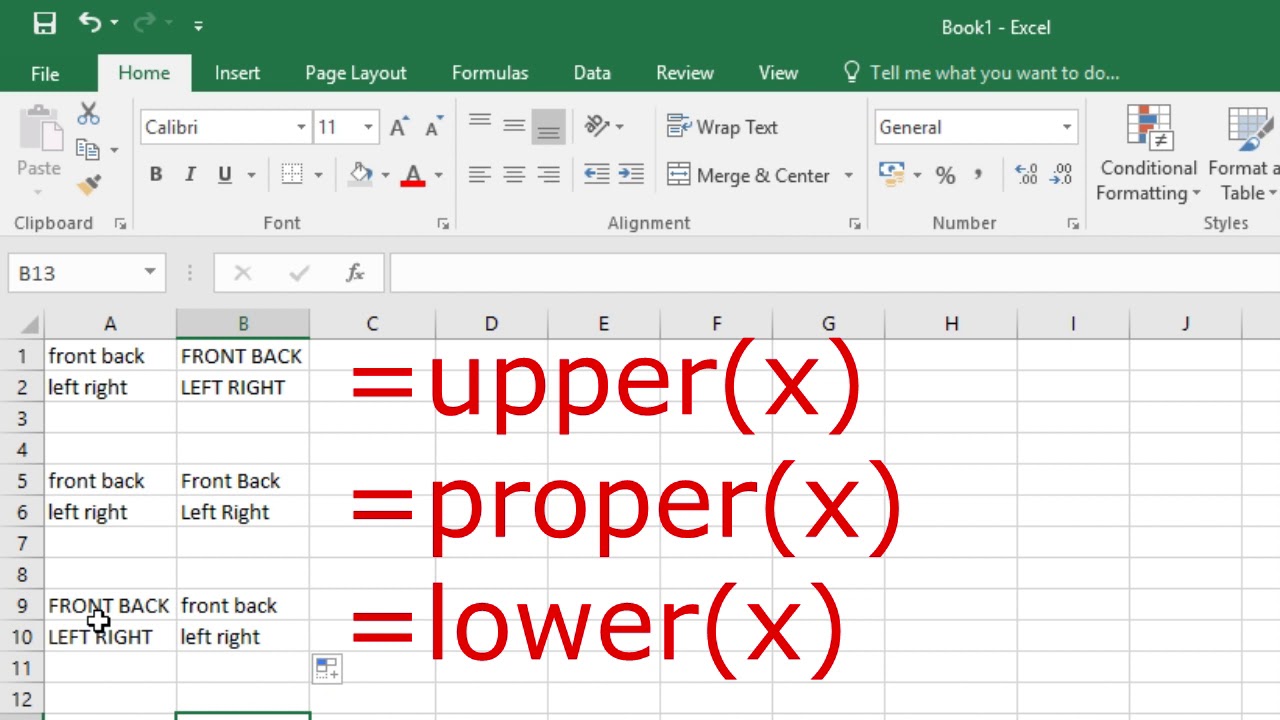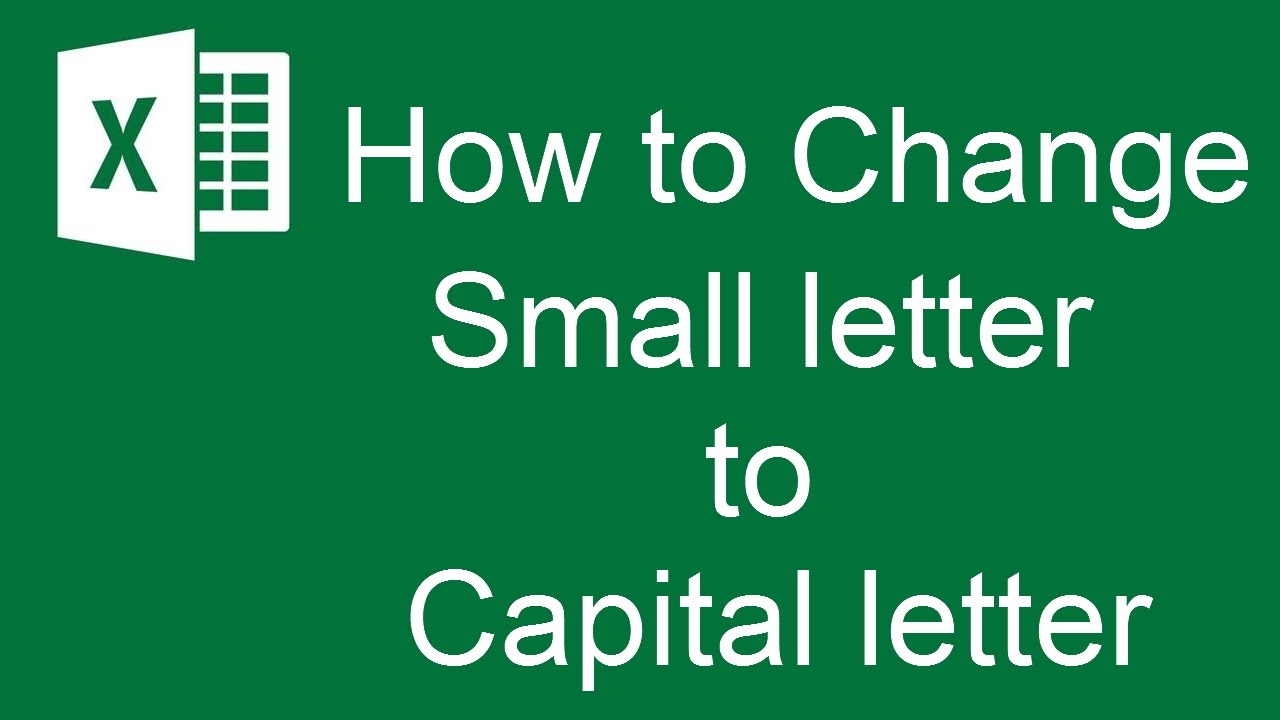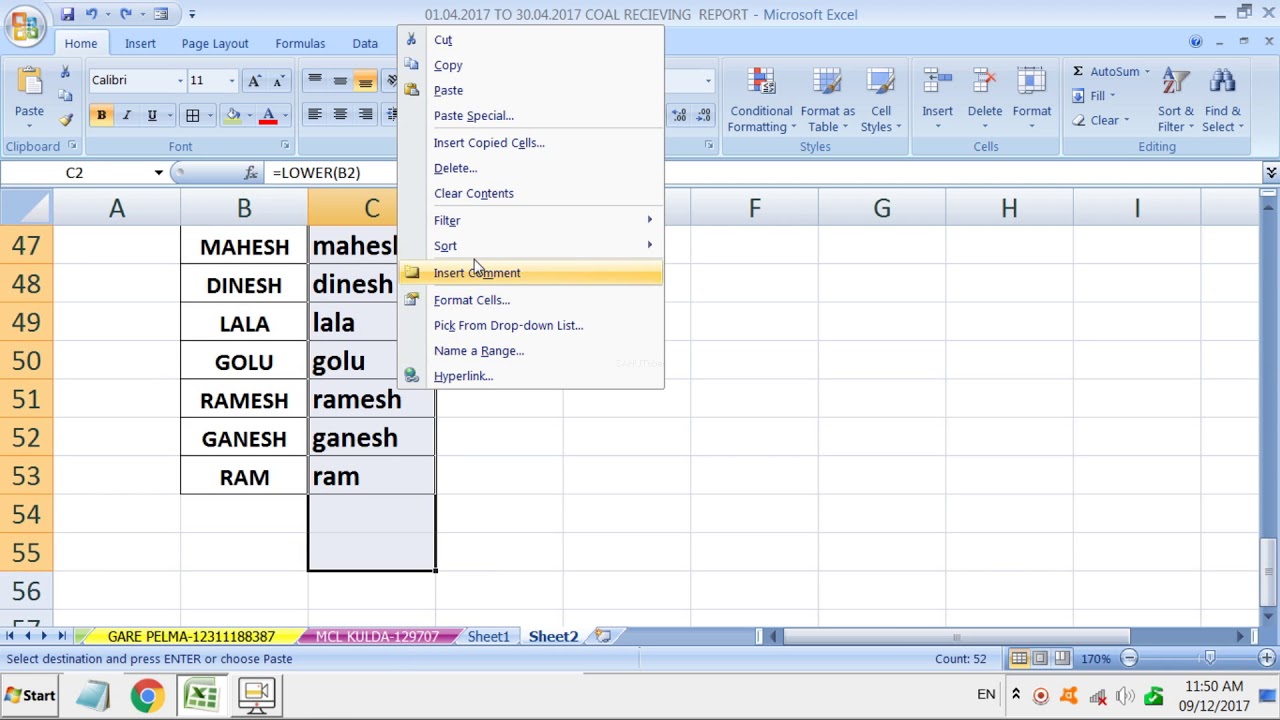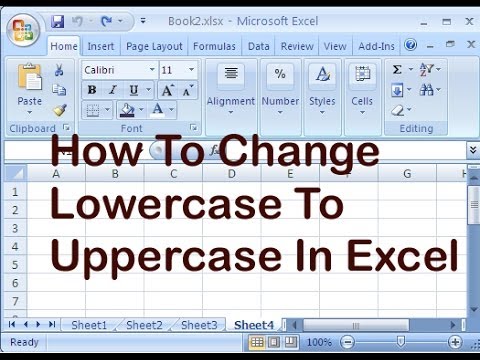Taming Text: Effortless Ways to Convert Capitals in Excel
Have you ever stared at a spreadsheet filled with ALL-CAPS TEXT and wished there was a magic wand to make it easier on the eyes? Or perhaps you need to streamline data entry, ensuring consistency without painstakingly correcting each cell? Believe it or not, Excel holds that magic wand – and no, you don’t need to be a spreadsheet wizard to wield it.
Transforming text in Excel, whether converting uppercase to lowercase or vice-versa, is incredibly simple thanks to built-in functions. These functions are like handy shortcuts, saving you from manually re-typing information and precious time. Whether you're dealing with names, addresses, or any data that demands a consistent case, Excel has you covered.
Imagine effortlessly converting a list of names in uppercase to proper case with just a few clicks, or instantly standardizing product codes entered in various capitalizations. This level of control and efficiency is within reach, and it's all about understanding the tools at your disposal.
In this article, we'll unlock the secrets of changing capital letters in Excel. We'll explore the different methods, from simple formulas to handy shortcuts, empowering you to manipulate text with newfound confidence. Get ready to say goodbye to tedious manual adjustments and embrace the power of Excel's text transformation tools.
Let's dive in and uncover the magic of converting capitals in Excel – your spreadsheets (and your eyes) will thank you!
Advantages and Disadvantages of Changing Case in Excel
While changing case in Excel offers numerous benefits, it's essential to be mindful of potential drawbacks:
| Advantages | Disadvantages |
|---|---|
|
|
Best Practices for Changing Case in Excel
Follow these best practices to ensure accuracy and efficiency when converting capitals in Excel:
- Understand Your Data: Before applying any case changes, analyze your data to determine if preserving the original case is crucial.
- Use Formulas for Dynamic Updates: Formulas automatically update if the original data changes, ensuring consistency.
- Test on a Sample: Before applying changes to your entire dataset, test the chosen function or method on a small sample to verify the outcome.
- Consider Data Validation: For consistent data entry, use data validation to enforce specific case rules.
- Backup Your Data: Create a copy of your worksheet before making extensive changes to protect against accidental data loss.
Frequently Asked Questions About Changing Case in Excel
1. Can I convert text to lowercase without formulas?
Yes, Excel offers keyboard shortcuts (like the "LOWER" function combined with the "Enter" key) for quick case conversions.
2. What if I only need to change the case of the first letter in each cell?
The "PROPER" function is designed for this purpose, capitalizing the first letter of each word in a cell while converting the rest to lowercase.
3. Is it possible to change the case of text within a formula?
Absolutely! You can embed case-changing functions within other formulas to manipulate text directly within calculations.
4. Do these functions work with other languages?
Excel's case-changing functions generally work well with different languages, but it's always a good practice to test them with a sample of your specific language data to ensure accurate results.
5. Can I undo a case change if I made a mistake?
Yes, like most actions in Excel, case changes can be undone using the "Undo" button (or Ctrl+Z) immediately after applying the change.
6. Are there any limitations to the amount of text I can convert?
Excel has a character limit per cell, but it's quite high (32,767 characters). Case-changing functions shouldn't be an issue unless you're working with unusually long text strings.
7. Can I use case-changing functions in macros?
Yes, you can incorporate these functions into macros to automate more complex text manipulations and create custom solutions.
8. Are there online resources available for learning more about Excel's text functions?
Yes, numerous websites and tutorials provide comprehensive guides and examples for mastering Excel's text manipulation capabilities. A simple search for "Excel text functions" will lead you to a wealth of resources.
Conclusion
Mastering the art of changing capitals in Excel might seem like a small victory, but it unlocks a world of efficiency and data consistency. No longer will you be held hostage by inconsistent capitalization, tedious manual corrections, or the visual strain of deciphering all-caps text. Armed with the knowledge of formulas, shortcuts, and best practices, you're empowered to transform your spreadsheets into well-organized, visually appealing, and easily analyzable masterpieces.
So, embrace the power of Excel's text transformation tools. Experiment with different functions, discover the shortcuts that resonate with your workflow, and watch as your spreadsheets transform from chaotic to captivating, all with a few keystrokes. Remember, even the smallest changes can make the biggest difference in the world of data.
Bright star woodland hills a shining beacon
Unlock your photogenic potential mastering the best poses for men
The essential guide to pet care your tri fold approach