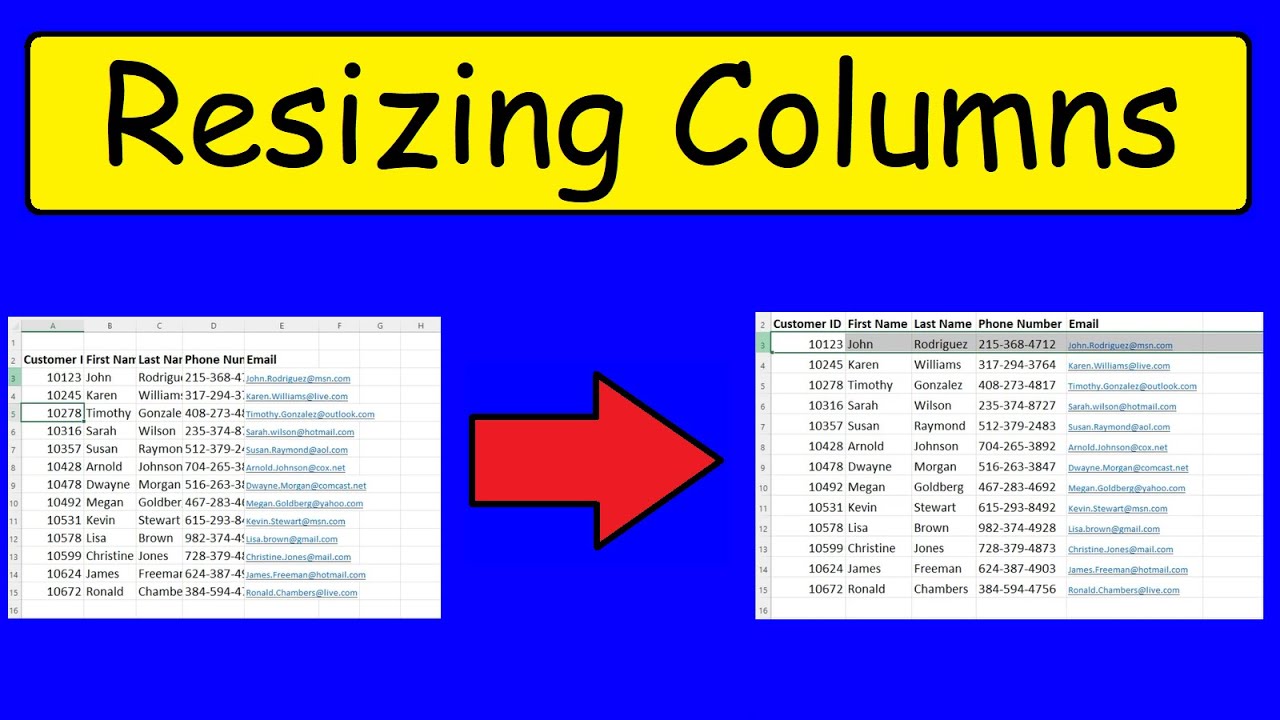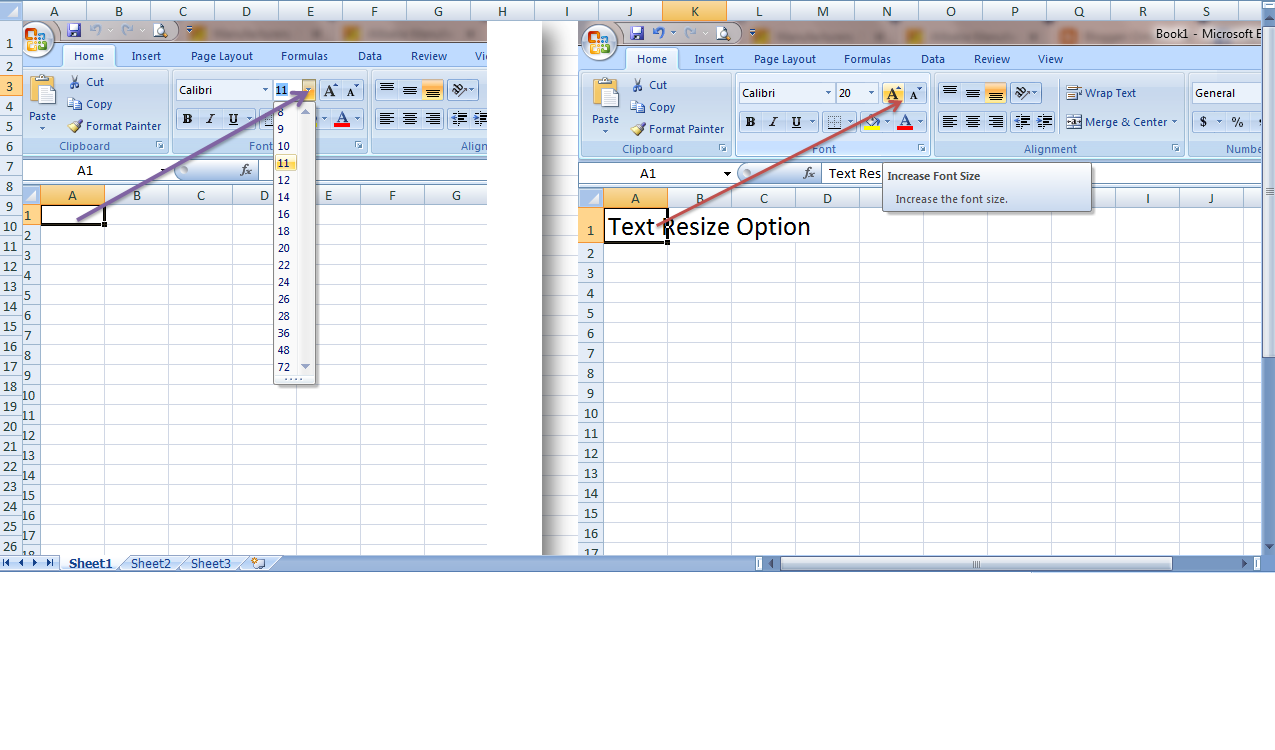Taming Excel Row Heights: Making Your Data Fit Perfectly
Ever stared at a spreadsheet, frustrated because your carefully crafted text is cut off, hidden behind stubbornly short row heights? It's a common Excel annoyance, but thankfully, one with a simple solution: resizing rows to fit their content. This seemingly small adjustment can dramatically improve the readability and presentation of your data, transforming a cramped, confusing sheet into a clear, accessible document.
Adjusting row heights in Excel isn't just about aesthetics. It's about making sure your data is fully visible and easily understood. Whether you're working with financial reports, project timelines, or customer databases, ensuring that all the information is displayed correctly is crucial for effective communication and analysis.
The ability to automatically resize rows to accommodate text has been a feature of Excel for many versions. Before this feature, users had to manually adjust each row, a tedious and time-consuming process, especially with large datasets. The introduction of automatic resizing was a significant improvement, allowing users to quickly format their spreadsheets for optimal readability.
The main issue related to incorrect row height is truncated text. When row heights are too small, longer text strings are cut off, hiding valuable information. This can lead to misinterpretations, errors in analysis, and ultimately, poor decision-making. Automatically resizing rows eliminates this problem, ensuring all data is visible.
Resizing rows in Excel is straightforward. You can adjust individual row heights by dragging the bottom border of the row header. For automatic resizing of all rows to fit the content, you can select the rows you want to adjust, then double-click the bottom border of any row header within the selection. Excel will automatically adjust the height of all selected rows to perfectly fit the longest text string in each row.
One benefit of automatically adjusting row heights is improved readability. When all text is fully visible, it's easier to scan and understand the data. Another benefit is enhanced presentation. A well-formatted spreadsheet, with appropriate row heights, looks professional and is easier to share with colleagues or clients.
A third benefit is increased efficiency. Automatically resizing rows saves time and effort compared to manually adjusting each row, allowing you to focus on analyzing your data rather than fiddling with formatting.
Here's a simple action plan for managing row heights: 1. Identify the rows you need to resize. 2. Select the rows. 3. Double-click the bottom border of any selected row header.
Advantages and Disadvantages of Auto-Resizing Rows
Advantages and Disadvantages of Auto-Resizing Rows
| Advantages | Disadvantages |
|---|---|
| Improved Readability | Potential for excessively large row heights if cells contain long, rarely used text. |
| Enhanced Presentation | May disrupt carefully crafted row height formatting. |
| Increased Efficiency |
Best Practice: Always double-check your row heights after auto-resizing to ensure they are appropriate for your needs.
Frequently Asked Questions:
1. How do I resize all rows to fit text in Excel? Select the rows and double-click the bottom border of a row header.
2. Can I resize multiple rows at once? Yes, select multiple rows before double-clicking.
Tips and tricks: Use the "Wrap Text" feature in conjunction with auto-resizing for better control over row heights when dealing with long text strings.
In conclusion, mastering the art of resizing rows to fit text in Excel is a fundamental skill for anyone working with spreadsheets. It's a simple yet powerful technique that significantly enhances readability, presentation, and efficiency. By understanding the methods and best practices for managing row heights, you can transform your spreadsheets from cluttered and confusing to clear and compelling. Take control of your data and unlock the full potential of your spreadsheets by ensuring that all your text is visible and easily accessible. Implement these techniques today and experience the difference a well-formatted spreadsheet can make.
Unlocking liquidity sail into financial freedom using your boat as collateral
Sparkling success crafting memorable cleaning product brand names nombres para marcas de productos de limpieza
Crafting the perfect gtr username for tiktok