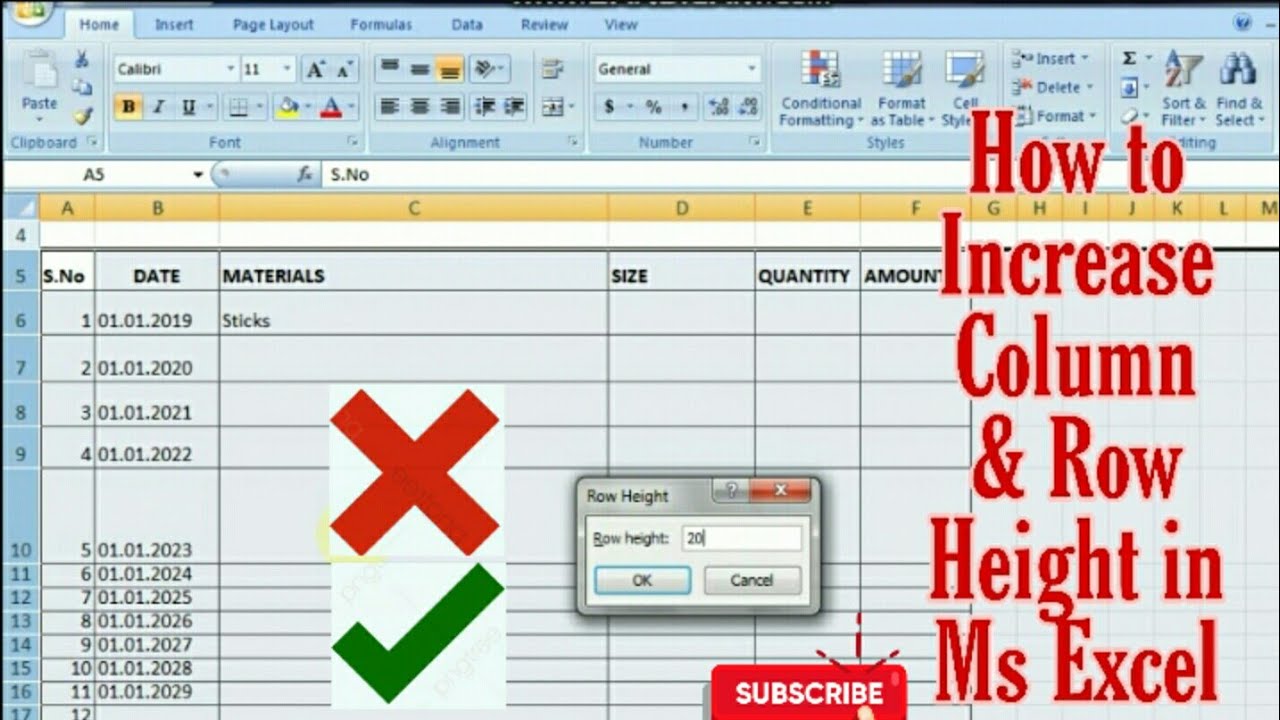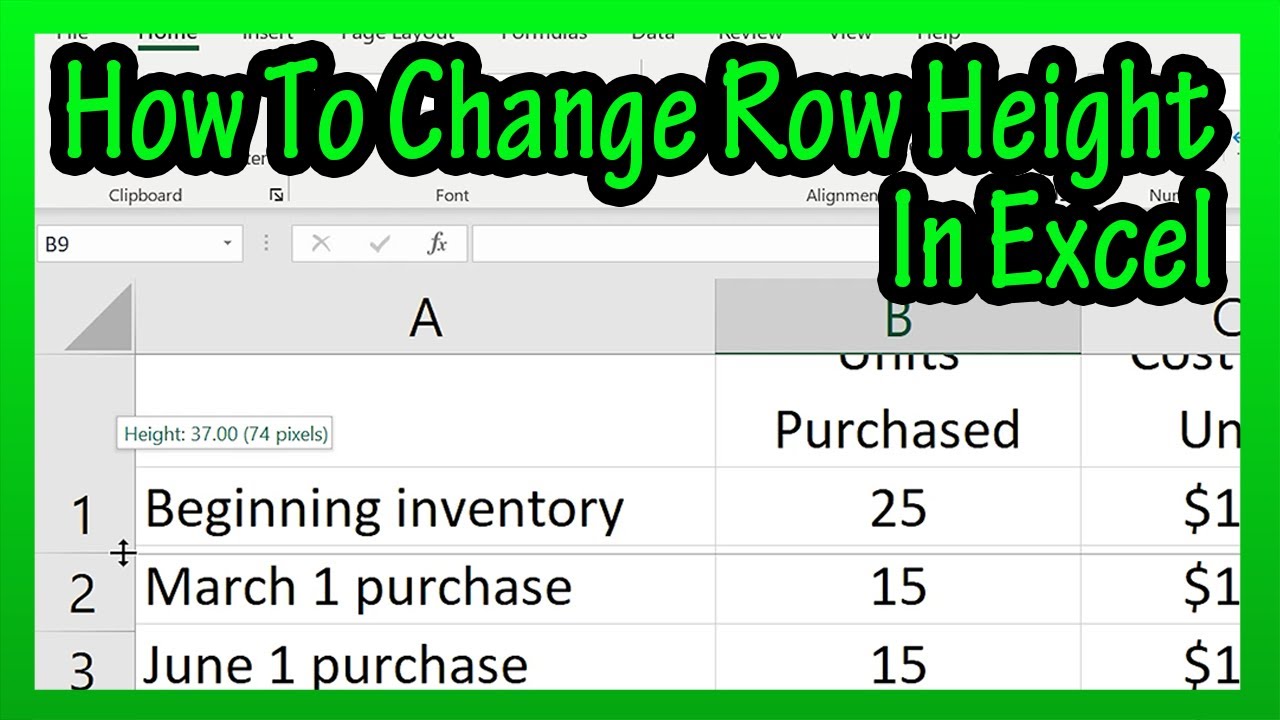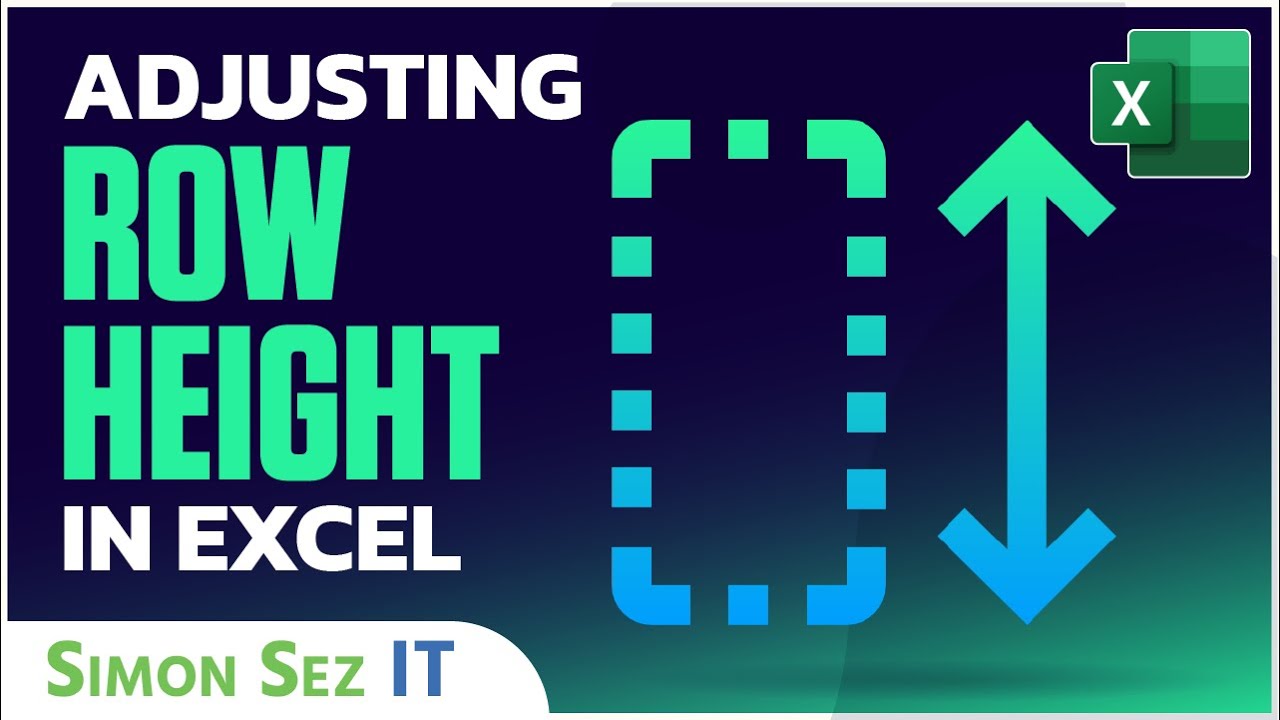Tame Your Text: Mastering Excel's Row Height
Ever opened a spreadsheet only to find your meticulously crafted text truncated, hidden within the confines of too-short rows? It’s a common frustration, a visual roadblock that hinders both readability and the professional presentation of your data. Thankfully, Excel offers simple yet powerful solutions to this problem, allowing you to effortlessly adjust row heights to perfectly accommodate your content.
Imagine presenting a crucial report where key figures are partially obscured, or sharing a data-rich spreadsheet where important notes are cut off. The impact on clarity and communication can be significant. Properly sized rows are essential for making your spreadsheets easy to understand and visually appealing. This seemingly small formatting detail can make a world of difference in the effectiveness of your work.
Auto-fitting row height in Excel has been a feature since its earliest versions. As spreadsheets evolved from basic grids to complex data management tools, the need for dynamic formatting grew. The ability to adjust row height based on content became crucial for accommodating varied data types, from short codes to lengthy descriptions. This feature has remained a cornerstone of Excel’s formatting capabilities, constantly refined to improve usability and efficiency.
One of the most common issues users encounter is inconsistent row heights within a worksheet, leading to a cluttered and unprofessional appearance. This can often be attributed to manually adjusting row heights without considering the full content within each cell. Another challenge is dealing with wrapped text, which might not always display optimally without proper row height adjustment. Sometimes, merged cells further complicate the process, requiring careful consideration of the combined content within the merged range.
Auto-fitting row height essentially means instructing Excel to dynamically adjust the height of a row based on the tallest cell within that row. This ensures that all content, regardless of font size or wrapping, is fully visible. This can be done for a single row, a selection of rows, or even the entire worksheet.
One benefit of using auto-fit is improved readability. No more squinting or scrolling horizontally to decipher truncated text. For instance, if you have a product description that wraps onto multiple lines, auto-fitting ensures the entire description is visible at a glance. Another advantage is a more polished and professional appearance. Consistent row heights contribute to a clean and organized layout, making your spreadsheet easier to navigate and interpret. Finally, it saves you time. Manually adjusting row heights can be tedious, especially in large datasets. Auto-fit automates this process, allowing you to focus on data analysis rather than formatting.
To auto-fit row height, select the row or rows you want to adjust. Then, go to the "Home" tab on the ribbon, locate the "Format" section, and click on "AutoFit Row Height." Excel will instantly resize the selected rows to fit the content perfectly.
Advantages and Disadvantages of Auto-Fitting Row Height
| Advantages | Disadvantages |
|---|---|
| Improved readability | Can lead to excessively tall rows if cells contain large amounts of wrapped text. |
| Enhanced visual appeal | May not be suitable for all spreadsheet layouts, particularly those requiring fixed row heights for printing purposes. |
| Time-saving automation | Can sometimes distort the overall appearance if not used judiciously. |
Best Practices:
1. Avoid excessively long text strings within single cells. Consider breaking up lengthy content into multiple rows or columns.
2. Use consistent font sizes within a column to ensure uniform row heights.
3. Test print your spreadsheet after auto-fitting to ensure the layout is optimal for printing.
4. Be mindful of merged cells, as they can sometimes affect auto-fitting results. Adjust manually if needed.
5. Consider using "Wrap Text" in conjunction with auto-fit for optimal display of multi-line text.
Frequently Asked Questions:
1. Can I undo auto-fit? Yes, by using the "Undo" feature (Ctrl+Z).
2. Can I auto-fit the entire worksheet? Yes, select all cells (Ctrl+A) before applying auto-fit.
3. What if auto-fit makes my rows too tall? Consider reducing font size or breaking up long text strings.
4. Does auto-fit work with merged cells? Yes, but it considers the content of the entire merged range.
5. Can I customize the minimum row height? Yes, through Excel's row height settings.
6. What if auto-fit doesn't work? Check for hidden characters or formatting issues.
7. Can I use auto-fit with formulas? Yes, auto-fit will adjust based on the displayed value of the formula.
8. Can I use auto-fit with conditional formatting? Yes, the row height will adjust based on the formatted content.
Tips and Tricks:
Use the double-click method: Double-clicking the bottom border of a row header will quickly auto-fit that specific row.
In conclusion, mastering Excel's row height functionality is crucial for creating clear, professional, and easily digestible spreadsheets. From enhancing readability to saving valuable time, the benefits of properly adjusted row heights are undeniable. By understanding the methods, best practices, and troubleshooting tips outlined above, you can effectively tame your text and unlock the full potential of your Excel data. Start implementing these techniques today and experience the transformative impact on your spreadsheet design and overall productivity. Embrace the power of neatly formatted data and watch your spreadsheets transform from cluttered chaos into powerful communication tools. Remember, the details matter, and something as seemingly small as row height can significantly impact the clarity and effectiveness of your work. So take control, optimize your spreadsheets, and let your data speak volumes.
Unlocking early math magic a guide for kindergarten through 2nd grade
Conquer your philadelphia traffic tickets the ultimate guide
Conquer the acidic glavenus in monster hunter world iceborne