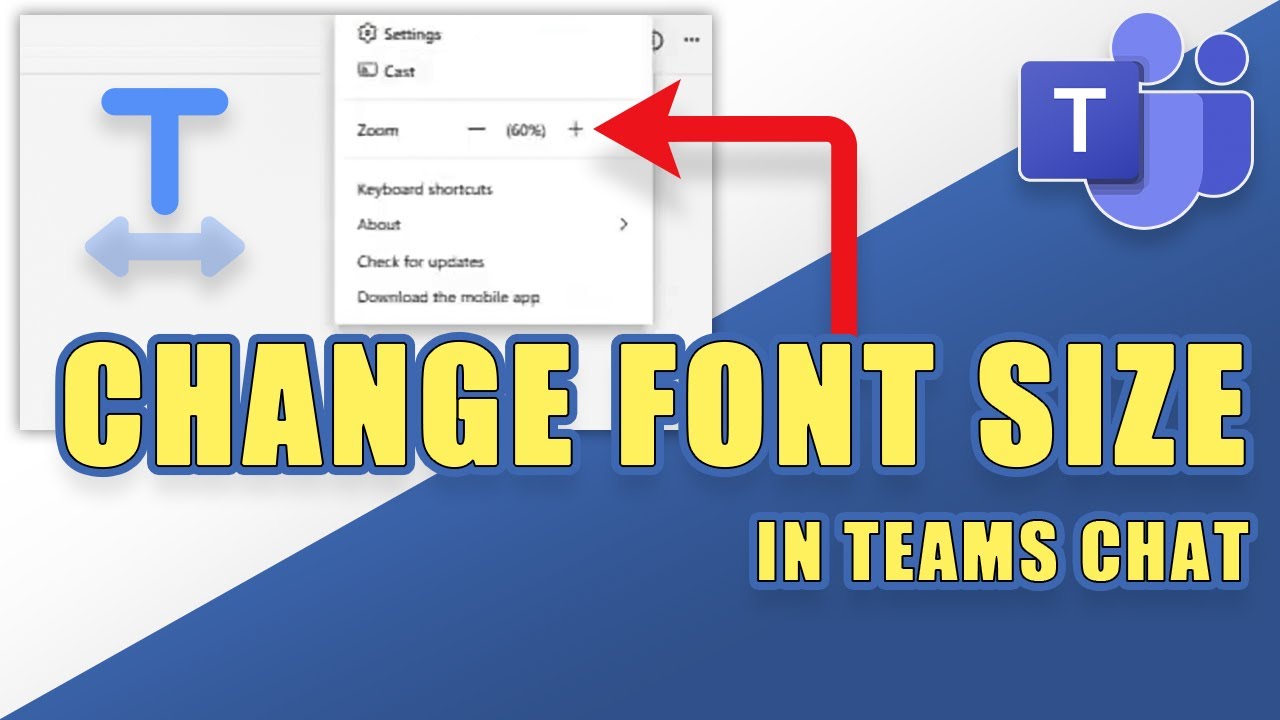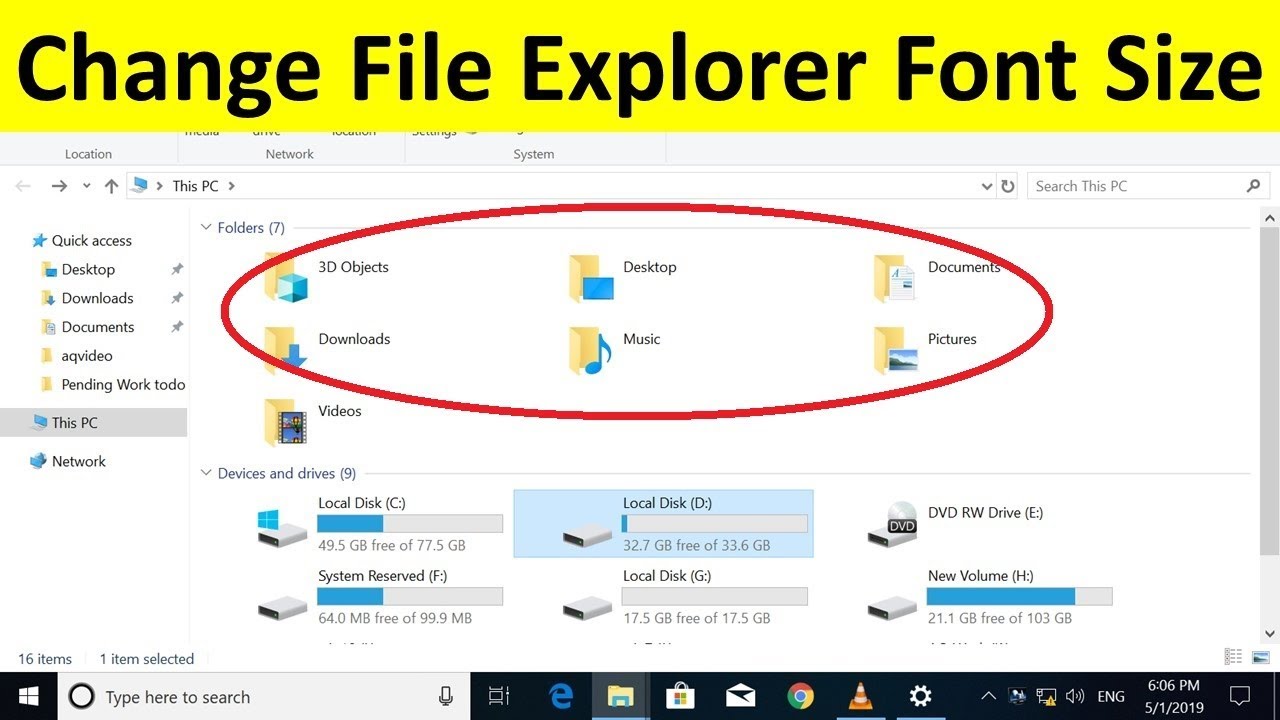Squinting at Your Screen? Conquer Tiny Windows Font Sizes!
Are your eyes strained from staring at minuscule text on your Windows computer? You're not alone! Millions of users struggle with a Windows font size that's just too small, leading to headaches, eye fatigue, and decreased productivity. This comprehensive guide will walk you through various solutions to enlarge your font size, ensuring a comfortable and enjoyable computing experience. From simple system settings adjustments to advanced accessibility features, we've got you covered.
It's easy to understand why small font sizes can become a major issue. Whether you're dealing with a high-resolution screen packed into a small laptop or simply prefer larger text for easier reading, the default Windows font size might not be optimal. This problem becomes even more pronounced for users with vision impairments.
Historically, smaller font sizes were often necessary due to lower screen resolutions. As technology advanced and screen resolutions increased, the need for tiny fonts diminished. However, the default settings don't always catch up, leaving many users struggling with inadequate text size. The importance of addressing this issue lies in promoting digital accessibility and ensuring comfortable computer usage for everyone.
The core issue with a Windows font size that's too small stems from the mismatch between screen resolution, display size, and the user's visual acuity. A high-resolution display on a smaller screen will make everything appear smaller, including text. This can lead to eye strain and difficulty reading, especially for extended periods.
A simple example is trying to read an email with a small font size on a laptop with a high-resolution display. The text might be sharp, but if it's too small, it will require squinting and cause discomfort. Adjusting the display scaling or the font size directly can alleviate this issue.
One benefit of a smaller font size is that it allows more content to be displayed on the screen at once. However, this advantage is often outweighed by the strain it puts on the eyes. Conversely, increasing the font size improves readability and reduces eye strain, leading to a more comfortable and productive computing experience. Additionally, larger fonts are crucial for accessibility, making computers usable for individuals with low vision.
Here's a step-by-step guide to fixing small font issues: 1. Go to Settings. 2. Select Ease of Access. 3. Choose Display. 4. Adjust the "Make text bigger" slider to your preferred size.
Advantages and Disadvantages of Smaller Font Sizes
| Advantages | Disadvantages |
|---|---|
| More content on screen | Eye strain and fatigue |
| Sharper text (at high resolutions) | Reduced readability |
Best Practices:
1. Use the system-wide scaling feature for consistent font sizes across all applications.
2. Adjust font sizes within specific applications for personalized readability.
3. Consider using a larger monitor or increasing the screen resolution if feasible.
4. Utilize the Magnifier tool for temporary magnification of specific areas.
5. Ensure proper lighting to minimize eye strain.
FAQ:
1. How do I change the font size in Windows 10? (Answer: Go to Settings > Ease of Access > Display.)
2. Can I change the font size for specific apps? (Answer: Yes, many applications offer font size customization within their settings.)
3. What is display scaling? (Answer: Scaling adjusts the size of all on-screen elements, including text and icons.)
4. How can I make the text bigger on my web browser? (Answer: Use Ctrl + + to zoom in.)
5. Does changing the screen resolution affect font size? (Answer: Yes, a higher resolution generally makes everything appear smaller.)
6. What are some accessibility features for low vision users? (Answer: Windows offers features like Narrator, Magnifier, and high contrast themes.)
7. How do I reset my font size to the default? (Answer: Revert the scaling settings back to 100%.)
8. My fonts are blurry after changing the size, what should I do? (Answer: Ensure your display drivers are up-to-date.)
Tips and Tricks: Use the keyboard shortcut Ctrl and + to quickly increase font size in many applications. Explore the "Make everything bigger" option in Windows 11 for a simpler scaling solution.
In conclusion, dealing with a Windows font size that's too small is a common issue with readily available solutions. From adjusting display scaling and utilizing built-in accessibility features to customizing individual application settings, you have the power to create a comfortable and productive computing environment. Taking the time to optimize your font size not only reduces eye strain and improves readability but also enhances your overall digital experience. Don't let tiny fonts hold you back; take control of your display and enjoy a more accessible and comfortable computing experience. Start by exploring the display settings in your Windows operating system and find the perfect font size for your needs today. Ignoring this issue can lead to long-term eye strain and discomfort, so take action now and enhance your digital well-being. By implementing the tips and tricks outlined in this guide, you can ensure a more pleasant and productive time spent on your computer. Remember, a comfortable computing experience is just a few clicks away!
Insect dispersal unveiled exploring how bugs expand their reach
Unleash creativity with gacha life coloring pages boy a world of imagination
Unleash your inner ink master the power of printable outline tattoo stencil designs