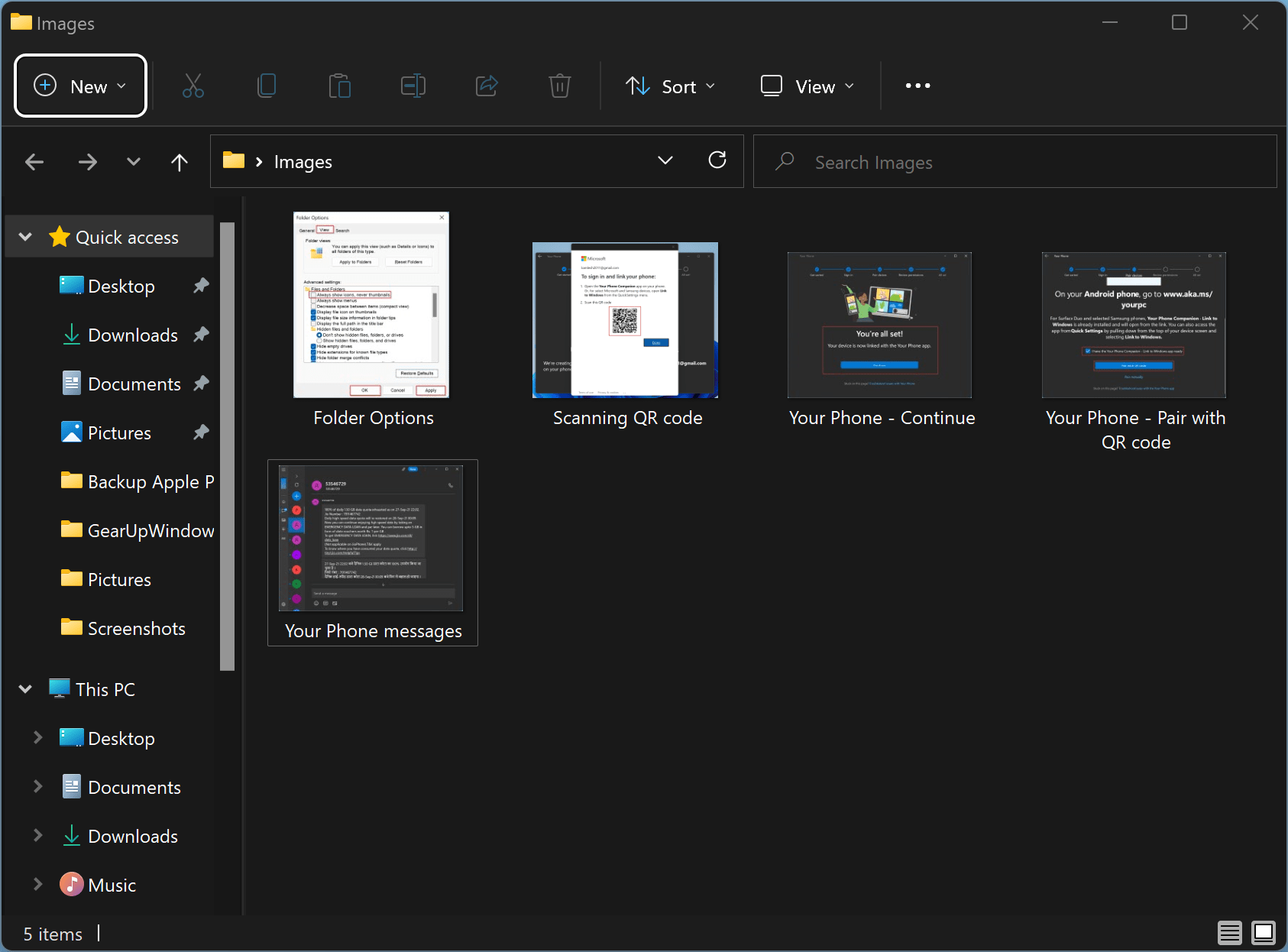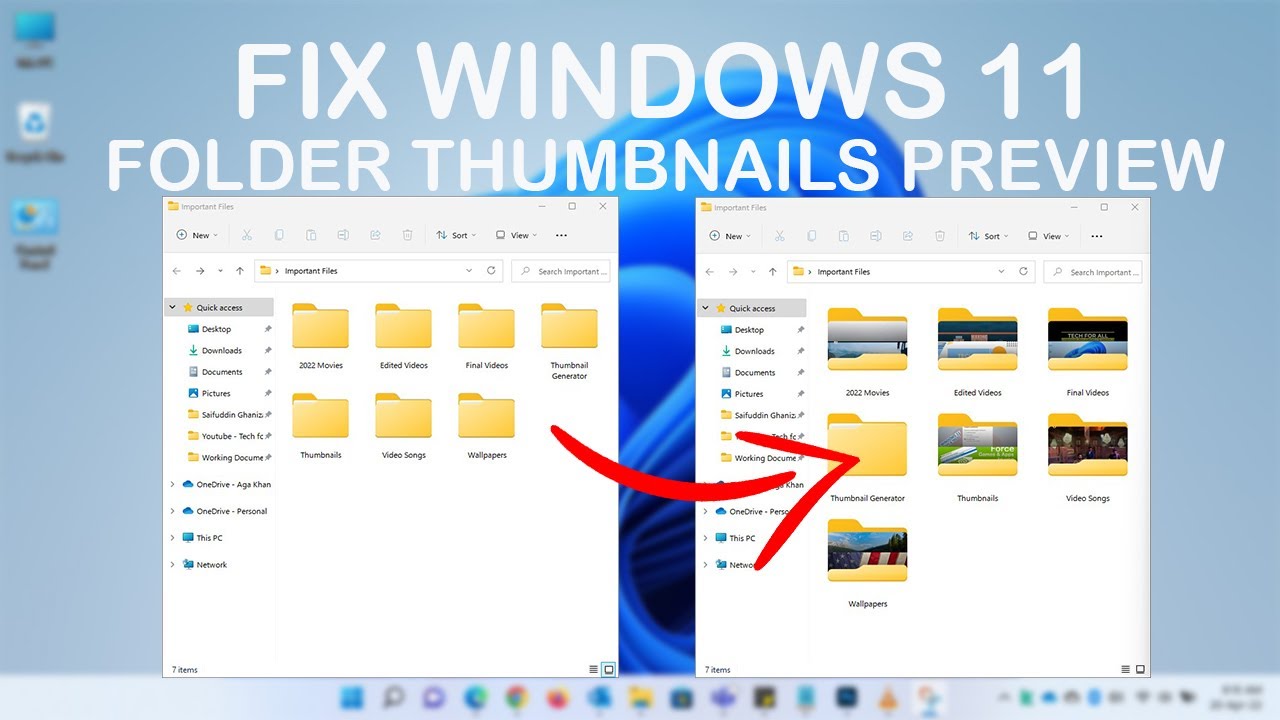See Your Files Clearly: Enabling Image Previews in Windows
Ever get lost in a sea of generic icons within your Windows folders? Trying to find that one specific image but all you see are identical file icons? There's a simple solution – enabling thumbnail previews. This feature, a staple in Windows for many years, transforms the way you interact with your files by replacing those nondescript icons with miniature versions of the actual images, making it significantly easier and faster to locate what you need.
The ability to display thumbnail previews instead of generic icons has been a fundamental part of the Windows operating system for a long time. This feature drastically changed the way users navigate their file systems. Instead of relying on file names or painstakingly opening each file to determine its content, thumbnails provide a visual shortcut, saving time and effort.
But why is this feature so important? In a world overflowing with digital content, efficient file management is crucial. Thumbnail previews address this need by providing instant visual recognition of your files. Whether you're a photographer managing thousands of images, a designer working with countless graphics, or simply someone who wants to quickly find that vacation photo, thumbnails streamline the process.
However, sometimes this feature doesn't work as expected. You might encounter situations where folders that once displayed thumbnails revert back to showing generic icons. This can be caused by various factors, including system settings, software conflicts, or corrupted thumbnail caches. Thankfully, Windows offers multiple ways to troubleshoot and resolve these issues, ensuring your thumbnails are always readily available.
Understanding how to enable and manage thumbnail previews is essential for any Windows user who wants to optimize their workflow and maintain a well-organized digital workspace. In the following sections, we'll explore the benefits in more detail, provide a step-by-step guide on enabling and customizing this feature, and equip you with troubleshooting tips to overcome any potential obstacles.
Advantages and Disadvantages of Thumbnail Previews
| Advantages | Disadvantages |
|---|---|
| Faster file identification | Can consume slightly more system resources |
| Improved visual organization | May display slowly for very large folders |
| Enhanced workflow efficiency | Thumbnail cache can sometimes become corrupted |
Best Practices for Using Thumbnail Previews
Here are some best practices for utilizing thumbnail previews effectively:
- Keep Your System Updated: Regular Windows updates often include improvements and bug fixes for thumbnail preview functionality.
- Manage Your Thumbnail Cache: Periodically clearing your thumbnail cache can resolve issues with outdated or corrupted thumbnails.
- Optimize Folder Options: Customize folder view settings to display thumbnails in a way that best suits your needs.
- Consider Third-Party Tools: Several applications offer advanced thumbnail management features, such as generating previews for additional file types.
- Regularly Restart Your Computer: A simple restart can often resolve temporary glitches affecting thumbnail previews.
Frequently Asked Questions
Q: Why are my thumbnails not showing?
A: This could be due to various reasons, including incorrect folder settings, a corrupted thumbnail cache, or system resource constraints. Try checking your folder options, clearing the thumbnail cache, or restarting your computer.
Q: Can I change the size of my thumbnails?
A: Yes, you can adjust the thumbnail size within the folder view options. You can choose from different preset sizes or even use a slider to fine-tune the dimensions.
Q: How do I rebuild the thumbnail cache?
A: You can rebuild the thumbnail cache through Disk Cleanup or by using command-line tools. This process clears and regenerates the thumbnail database, potentially resolving display issues.
Q: Are there any risks to enabling thumbnails?
A: Enabling thumbnails poses minimal risk. The main drawback is the potential for slightly increased system resource usage, which is typically negligible on modern computers.
Q: Why are thumbnails useful for productivity?
A: Thumbnails significantly speed up file identification, particularly for images and videos. Instead of relying on file names, you can instantly visually recognize the content, leading to faster workflows.
Q: Can I enable thumbnails for all file types?
A: Windows generates thumbnails for common image, video, and document formats. However, you can often extend thumbnail support to other file types using third-party software.
Q: What are the system requirements for thumbnail previews?
A: Thumbnail previews are a standard feature on all modern Windows versions. While they consume a small amount of system resources, they typically don't require any specific hardware beyond the basic operating system requirements.
Q: How can I disable thumbnails if needed?
A: You can disable thumbnails through the folder options settings. This will revert the view to display generic icons for all files.
Conclusion: Embrace the Power of Visual Navigation
Enabling thumbnail previews in Windows is a simple yet powerful way to enhance your file management experience. By providing instant visual recognition of your files, thumbnails streamline workflows, save time, and reduce the frustration often associated with navigating large numbers of files. While minor issues can sometimes arise, the benefits far outweigh any potential drawbacks. By understanding the settings and best practices outlined in this article, you can unlock the full potential of thumbnail previews and enjoy a more efficient and visually intuitive computing experience. Embrace the power of thumbnails and transform your digital workspace today.
Unlocking filipino culture the power of legends ano ang kahalagahan ng alamat
Unearthing charm texas heritage real estate in del rio tx
Oil filter cross reference part number