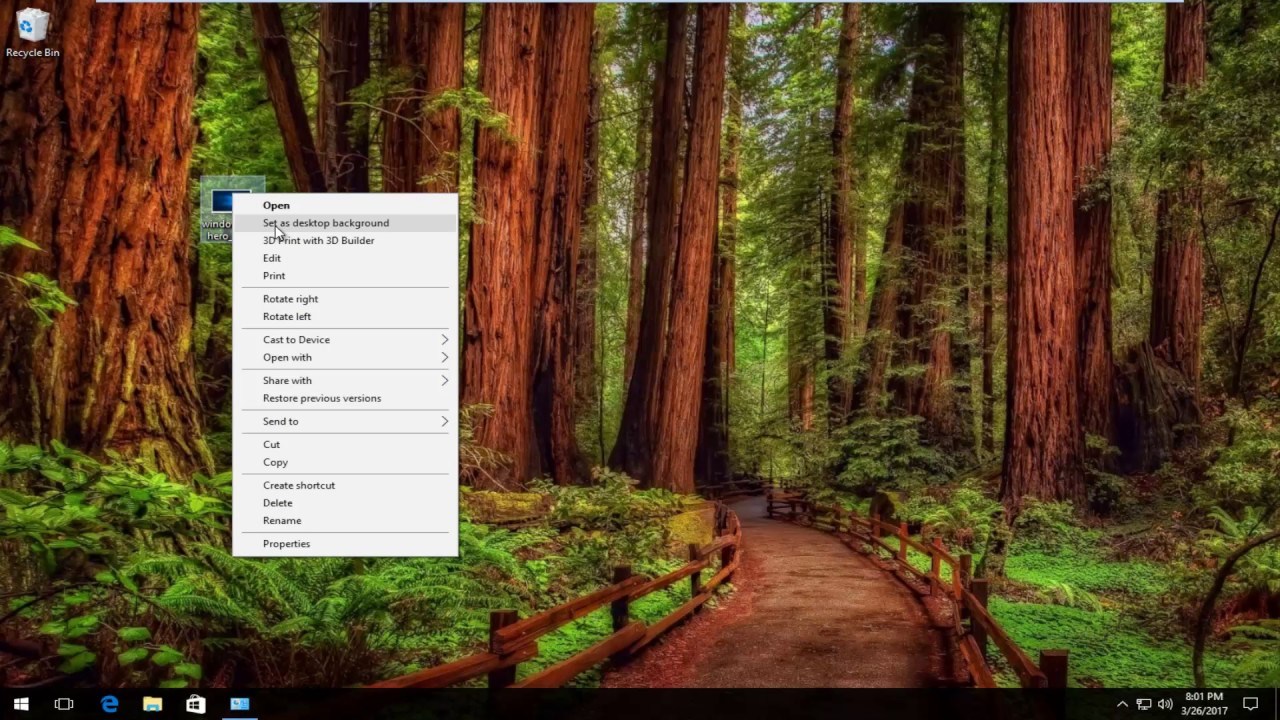Personalize Your Windows 11: A Guide to Screensavers and Wallpaper
Tired of staring at the same old desktop every time you sit down at your computer? Your Windows 11 experience can be much more visually appealing and personalized. It's time to delve into the world of changing screensavers and wallpaper! This seemingly small change can make a big difference in how you interact with your device.
Customizing your digital workspace with unique backgrounds and engaging screensavers allows you to infuse a bit of your personality into your daily computer use. It's about making your computer truly yours. But with numerous options and potential hurdles, navigating the world of Windows 11 customization can seem daunting.
Fear not! This guide is your one-stop shop for understanding, implementing, and even troubleshooting the process of changing screensavers and wallpaper in Windows 11. We'll explore the history of desktop customization, delve into the settings, and arm you with practical tips and tricks.
From simple tweaks to advanced customizations, this article will empower you to transform your Windows 11 experience. Whether you're a tech enthusiast or a casual user, join us as we uncover the potential of screensavers and wallpaper in Windows 11.
Let's turn that bland digital canvas into a reflection of you!
Advantages and Disadvantages of Changing Screensavers and Wallpaper in Windows 11
| Advantages | Disadvantages |
|---|---|
| Personalization and Aesthetics | Potential Performance Impact (complex screensavers) |
| Enhanced User Experience | Distraction or Information Overload (busy wallpapers) |
| Branding and Identity (for businesses) | Limited Functionality of Screensavers in Modern Computing |
While there are clear benefits to personalizing your Windows 11 environment, it's also important to be mindful of potential downsides. These are usually minimal and can be easily mitigated:
Performance Impact: Complex or animated screensavers can consume system resources, potentially slowing down your computer, especially on older hardware. Opt for simpler designs or disable screensavers if you experience performance issues.
Distraction: Overly busy or bright wallpapers can be distracting, especially when you're trying to focus on work. Choose calming and visually appealing images that complement your workflow rather than hinder it.
Limited Screensaver Functionality: In the age of modern computers that rarely experience screen burn-in, screensavers are more of an aesthetic choice than a functional necessity. Their practical use has diminished, but their visual appeal remains.
By being aware of these potential drawbacks and making informed choices, you can maximize the benefits of customizing your Windows 11 screensaver and wallpaper while minimizing any downsides.
Frequently Asked Questions about Changing Screensavers and Wallpaper in Windows 11
Here are some common questions and answers that users often have about personalizing their Windows 11 desktops:
1. Can I use my own photos as wallpaper in Windows 11?
Absolutely! Windows 11 allows you to use your personal photos, images from your favorite travel destinations, or even pictures of your pets as your desktop wallpaper.
2. Where can I find new screensavers for Windows 11?
While Windows 11 offers some built-in screensavers, you can find a vast collection online. Reputable websites like DeviantArt and Customize.org offer a wide variety of downloadable screensavers.
3. Can I set a slideshow of pictures as my wallpaper?
Yes, you can create a dynamic wallpaper experience by setting a slideshow of your favorite pictures. This allows your desktop to cycle through a series of images, keeping your view fresh.
4. I've changed my wallpaper, but it's not updating. What should I do?
Sometimes, the changes might not apply immediately. Try restarting your computer or checking if you have the "Show desktop background image" option enabled in your settings.
5. Can I sync my wallpaper and screensaver settings across multiple Windows 11 devices?
Yes, if you use the same Microsoft account on multiple Windows 11 devices, you can sync your personalization settings, including your wallpaper and screensaver choices. This ensures a consistent experience across your devices.
6. What file formats are supported for wallpapers in Windows 11?
Windows 11 supports a range of image file formats for wallpapers, including JPEG, PNG, GIF (for static images), and even BMP.
7. Are there any privacy concerns with using third-party screensavers?
Always download screensavers from reputable sources. Some third-party screensavers might include malicious code. Stick to well-known websites and read reviews before downloading and installing.
8. How can I completely disable my screensaver in Windows 11?
If you prefer not to use a screensaver, you can disable it entirely in your personalization settings. This prevents the screensaver from activating even after a period of inactivity.
Conclusion: Your Windows 11, Your Style
Changing your screensaver and wallpaper in Windows 11 is about more than just aesthetics. It's about making your digital workspace a reflection of your personality and preferences. Whether you prefer calming landscapes, inspiring quotes, or vibrant abstract art, Windows 11 gives you the tools to personalize your desktop. This guide provides you with the knowledge to transform your digital environment and make your Windows 11 experience truly your own.
Unlocking camaraderie a guide to friendly nicknames
The power of bayanihan poetry inspiring community spirit in the philippines
Seize the day a deep dive into the original newsies musical cast