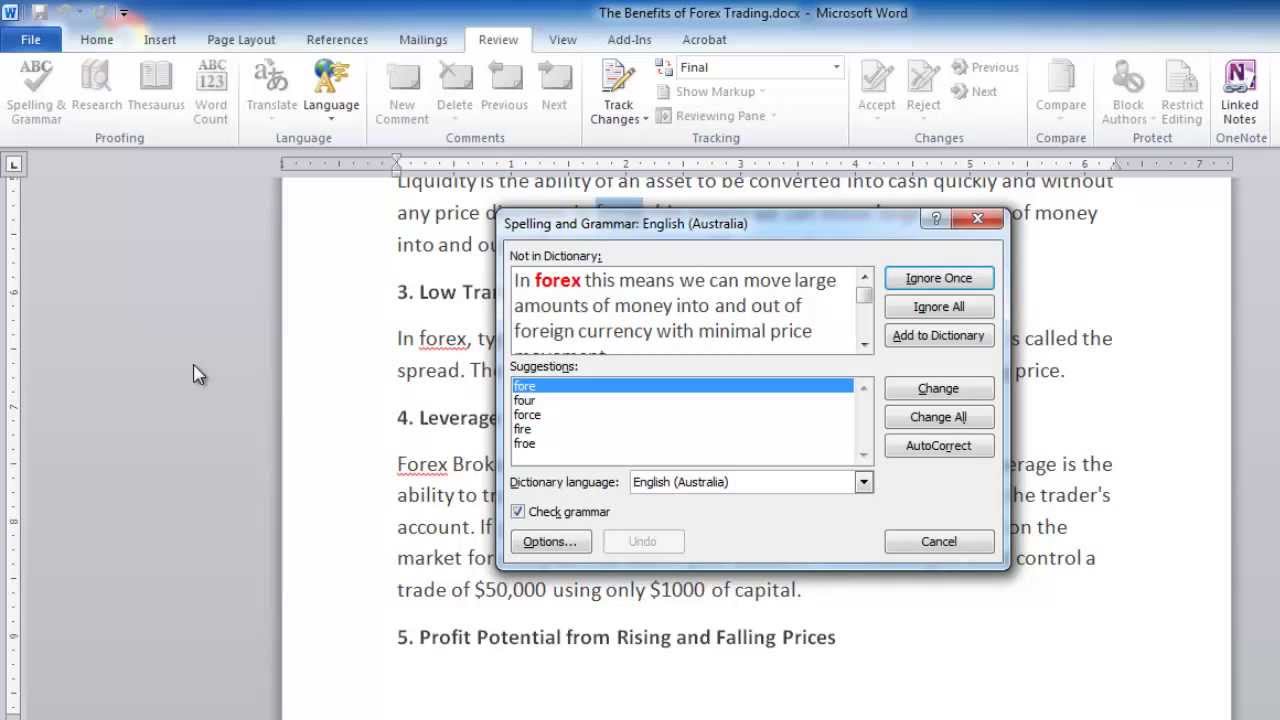Microsoft Word Spell Check Not Working? Here's How to Fix It
We’ve all been there. You’re racing towards a deadline, fingers flying across the keyboard, when suddenly you notice it: a glaring red squiggle beneath a word. Except, sometimes, that little red lifeline isn’t there. Your trusty Microsoft Word spell check has decided to take a break, leaving you vulnerable to typos and grammatical errors. Don't panic! This guide will walk you through common reasons why Microsoft Word spell check might not be working and provide you with the tools to fix it.
Before we dive into troubleshooting, it's helpful to understand why this issue crops up. Microsoft Word’s spell check, while incredibly useful, isn't foolproof. It operates based on a pre-installed dictionary and a set of grammar rules. When it encounters a word not in its dictionary or a sentence structure that deviates from its rules, it flags it. However, sometimes the issue isn’t with your writing, but with the software itself.
The problem can range from simple glitches—like accidentally disabling the spell check feature—to more complex software conflicts. Perhaps a recent update has caused compatibility issues, or a specific setting within Word needs adjusting. It’s even possible that an add-in you’ve installed is interfering with the spell check functionality.
While it can be frustrating to lose this safety net, the good news is that most spell check issues are easily resolvable. By systematically troubleshooting common culprits, you can usually get your digital editor back on track. From checking your language settings to repairing your Microsoft Office installation, we’ll guide you through each step.
This isn't just about catching typos; it's about ensuring clear and effective communication. Whether you're drafting a professional email, crafting an important document, or even just sending a casual message, accurate spelling and grammar are crucial. Let's get that spell check working!
Advantages and Disadvantages of Microsoft Word Spell Check Not Working
While encountering a non-functional spell check is rarely ideal, there are some potential upsides and downsides to consider:
| Advantages | Disadvantages |
|---|---|
Increased awareness of your own writing patterns and potential errors. | Higher risk of typos and grammatical errors slipping through. |
Opportunity to expand your vocabulary by looking up unfamiliar words manually. | Can slow down your writing process as you double-check everything yourself. |
Common Questions and Answers about Microsoft Word Spell Check Not Working
Let's address some frequently asked questions about this common issue:
Q: Why is my spell check not working in Word?
A: There are several possible reasons, including accidentally disabling spell check, language settings being incorrect, corrupted dictionaries, or software conflicts.
Q: How do I reset spell check in Word?
A: Go to "File"> "Options"> "Proofing" and make sure "Check spelling as you type" is enabled. You can also try resetting your custom dictionaries in this section.
Q: Why is Word not marking misspelled words?
A: This could be due to the "Do not check spelling or grammar" option being enabled for the current document. Check the "Review" tab to ensure it's turned off.
Q: How do I fix spell check not working in Word 2016?
A: The troubleshooting steps are generally the same for most Word versions. Start by verifying your settings, language options, and consider repairing your Office installation if needed.
Q: How do I get the red squiggly lines back in Word?
A: The red squiggly lines indicate potential spelling errors. Make sure "Check spelling as you type" is enabled in Word's "Proofing" options.
Q: How to turn on autocorrect in Word?
A: Go to "File"> "Options"> "Proofing"> "AutoCorrect Options" to customize autocorrect settings, including replacing text as you type.
Q: Can I add words to the spell check dictionary in Word?
A: Yes, right-click on a word flagged as incorrect and choose "Add to Dictionary" to prevent it from being flagged in the future.
Q: Why is spell check not working on Mac Word?
A: Similar to Windows, check your language settings, proofing options, and ensure spell check is enabled for the selected language.
Tips and Tricks for Microsoft Word Spell Check
Here are some handy tips to keep in mind:
Customize Your Dictionary: Don't let Word flag technical terms or industry-specific jargon. Add these words to your custom dictionary for smoother writing.
Utilize AutoCorrect: Train autocorrect to fix common typos you make, saving you time and effort in the long run.
Explore Advanced Proofing Options: Delve into Word's "Proofing" settings for granular control over how spell check functions.
While a malfunctioning spell checker can be a temporary setback, understanding its nuances and potential solutions empowers you to write confidently and error-free. Remember to regularly check your settings, keep your software updated, and don't hesitate to explore Word's comprehensive proofing tools. By mastering these strategies, you can ensure your writing is always clear, accurate, and impactful.
Los verdaderos nombres de bts unveiling the men behind the stage names
Ecuadors regional illustrations a visual journey
11230 west ave san antonio tx 78213






![Spell Check Not Working In Word! How To Fix? [SOLVED]](https://i2.wp.com/silicophilic.com/wp-content/uploads/2020/03/Spell-Check-Not-Working.png)