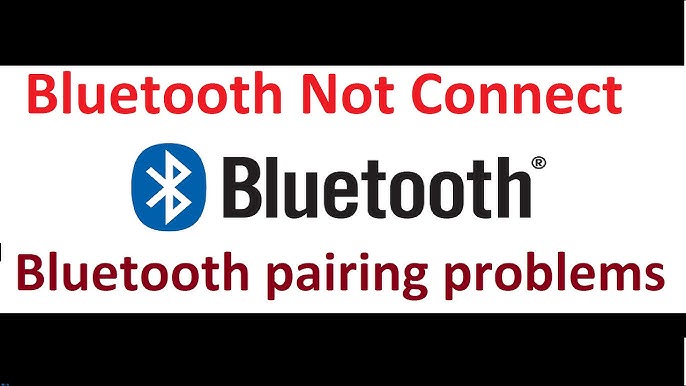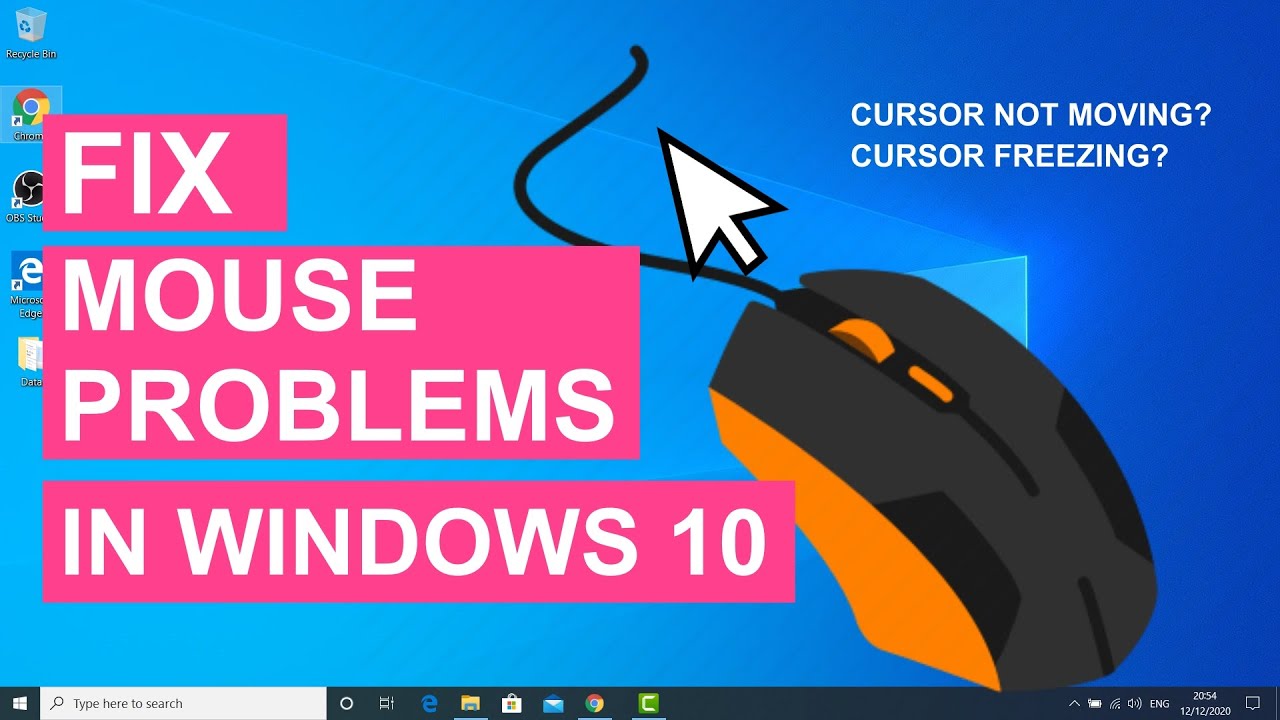Microsoft Bluetooth Mouse Not Working in Windows? Fix It Now!
A non-responsive mouse can bring your productivity to a screeching halt. If your Microsoft Bluetooth mouse isn't working on your Windows machine, you're likely experiencing a wave of frustration. Don't despair! This common issue often has simple solutions. This guide will walk you through diagnosing the problem and getting your mouse back in action.
Imagine this: you're in the flow, working on a critical project, and suddenly your cursor freezes. A Microsoft Bluetooth mouse connectivity problem can feel like hitting a brick wall. But before you throw your mouse across the room, take a deep breath and let's explore the reasons behind this issue and how to resolve it effectively. This isn't some unsolvable mystery; often, it's just a minor hiccup in the digital world.
Troubleshooting a malfunctioning Bluetooth mouse begins with understanding the potential culprits. Is it a driver issue? A low battery? Interference from other devices? Or perhaps a Windows update has thrown a wrench into the works. We'll investigate each possibility and provide practical steps to address them.
Bluetooth technology, while generally reliable, can be susceptible to interference. Other Bluetooth devices, Wi-Fi signals, and even certain USB devices can sometimes disrupt the connection between your mouse and computer. We'll discuss how to minimize these interferences to ensure a stable connection. This guide isn't just about fixing the immediate problem; it's about understanding the underlying causes to prevent future occurrences.
A common source of Bluetooth mouse problems is outdated or corrupted drivers. Windows usually handles driver updates automatically, but sometimes things go awry. We'll guide you through manually updating or reinstalling your mouse drivers to ensure they are functioning correctly. Think of drivers as the translators between your hardware and software. When they're outdated, communication breaks down, leading to your Microsoft Bluetooth mouse malfunctioning in Windows.
The history of the mouse, from its clunky mechanical beginnings to the sleek wireless devices we use today, is a testament to our constant quest for better input methods. Bluetooth technology, a wireless communication standard, further revolutionized the mouse, freeing us from tangled cords. However, like all technologies, Bluetooth has its quirks. Problems with a Microsoft Bluetooth mouse not working in Windows can stem from the early days of Bluetooth implementations, driver compatibility issues, or simply the complexities of modern operating systems.
One of the significant benefits of a wireless mouse is the freedom of movement it provides. However, when your Microsoft Bluetooth mouse stops working in Windows, this advantage turns into a major inconvenience. Troubleshooting involves identifying the source of the problem, which could range from simple battery issues to more complex driver conflicts. Understanding how Bluetooth operates, pairing processes, and the role of drivers in Windows is crucial to solving these issues.
Advantages and Disadvantages of Bluetooth Mice
| Advantages | Disadvantages |
|---|---|
| Wireless convenience | Potential connectivity issues |
| Portability | Battery dependence |
| Reduced clutter | Possible interference from other devices |
Troubleshooting steps for a non-working Microsoft Bluetooth Mouse in Windows:
1. Check the batteries: Replace with fresh batteries to rule out a power issue.
2. Re-pair the mouse: Remove the mouse from your Bluetooth settings and pair it again.
3. Update or reinstall drivers: Download the latest drivers from the Microsoft website.
4. Check for interference: Move other Bluetooth or wireless devices away from your computer.
5. Restart your computer: A simple reboot often resolves temporary glitches.
Frequently Asked Questions:
1. Why is my Microsoft Bluetooth mouse not connecting? Check batteries, pairing, and drivers.
2. How do I pair my Microsoft Bluetooth mouse? Open Bluetooth settings in Windows and follow the instructions.
3. Where can I download the latest drivers for my mouse? The Microsoft support website.
4. Could interference be causing the issue? Yes, other Bluetooth devices or Wi-Fi routers can interfere.
5. What if my mouse is still not working? Try a different USB port or contact Microsoft support.
6. My mouse cursor is lagging. Is it a Bluetooth problem? Potentially. Check for interference and driver updates.
7. My mouse freezes intermittently. What can I do? Ensure a clear line of sight between the mouse and the computer's Bluetooth receiver.
8. How do I disable and re-enable Bluetooth on Windows? Go to Bluetooth & other devices settings in Windows.
Tips and Tricks:
Keep your mouse drivers updated for optimal performance.
Minimize interference by keeping other Bluetooth devices away.
In conclusion, a Microsoft Bluetooth mouse not working in Windows can be frustrating, but it's usually a fixable problem. By systematically checking for common issues like batteries, pairing, drivers, and interference, you can often quickly restore functionality. Remember the importance of keeping your drivers up-to-date and minimizing interference for a smooth and productive wireless experience. This guide has provided a roadmap for troubleshooting and understanding the nuances of Bluetooth mice in the Windows environment. Don't let a malfunctioning mouse disrupt your workflow; take control and get back to clicking with confidence! Taking a proactive approach to understanding these issues empowers you to fix them quickly and maintain a productive workspace. So, next time your Microsoft Bluetooth mouse acts up, don't panic, just refer back to these simple troubleshooting steps.
Unlocking the mystery how to get secret skins in bear alpha
Fix that drip a simple guide to delta single handle shower repair
Natures cry crafting powerful slogans for environmental awareness halimbawa ng slogan tungkol sa kalikasan