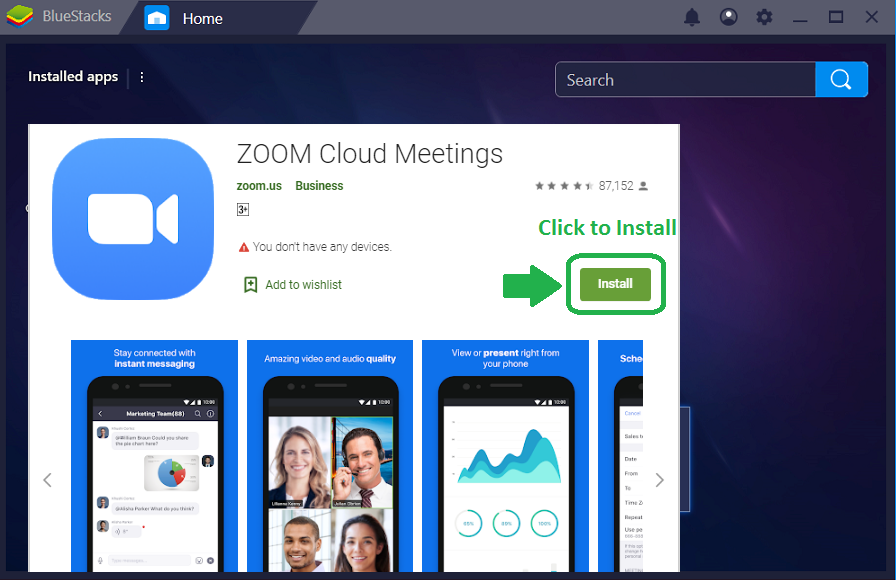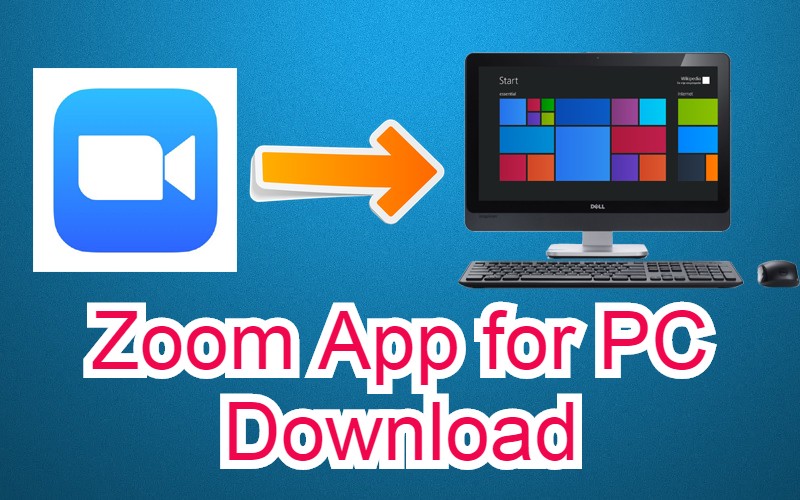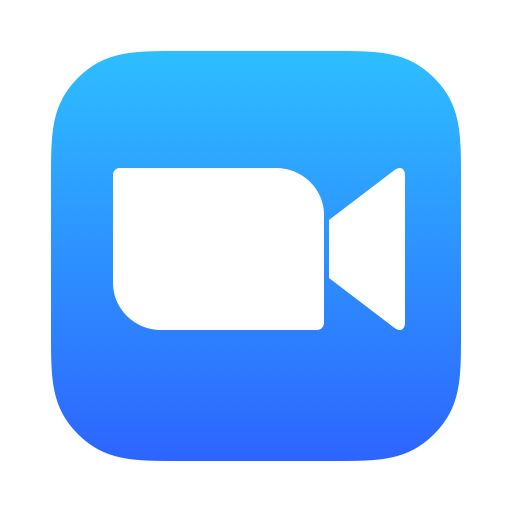Mastering Zoom Meetings on Your Windows 11 PC
In today's interconnected world, video conferencing has become an essential tool for communication, collaboration, and connection. Zoom Meetings has emerged as a leading platform, providing a seamless and feature-rich experience for users across various devices, including Windows 11 PCs.
This comprehensive guide will walk you through everything you need to know about effectively utilizing Zoom Meetings on your Windows 11 computer. From downloading and installation to mastering essential features and troubleshooting common issues, we'll equip you with the knowledge to confidently navigate the world of virtual meetings.
Whether you're a seasoned Zoom user or just starting, this guide offers valuable insights and practical tips to enhance your video conferencing experience. We'll delve into the platform's history, explore its key features, and address common challenges faced by Windows 11 users.
Zoom's rise to prominence was significantly accelerated by the global shift towards remote work and online learning. Initially launched in 2011, it quickly gained popularity due to its user-friendly interface, robust features, and cross-platform compatibility. Today, Zoom Meetings facilitates countless virtual interactions, from business meetings and educational webinars to social gatherings and family catch-ups.
For Windows 11 users, Zoom offers a dedicated desktop application that provides optimal performance and access to all available features. Downloading the Zoom client for Windows 11 is straightforward, ensuring a seamless integration with your operating system. This localized application provides a more stable and efficient experience compared to using Zoom through a web browser.
One of the primary advantages of using Zoom Meetings on your Windows 11 PC is the ability to leverage the platform's advanced features. Screen sharing, virtual backgrounds, breakout rooms, and recording capabilities enhance collaboration and engagement during meetings. These tools enable seamless presentations, interactive discussions, and efficient team collaboration.
To get started with Zoom on your Windows 11 PC, simply download the installer from the official Zoom website. Once installed, you can sign in with your existing Zoom account or create a new one. The intuitive interface makes it easy to schedule meetings, join existing sessions, and manage your contacts.
Benefits of Zoom Meetings on Windows 11:
1. Enhanced Performance: The dedicated Windows 11 application offers optimized performance, resulting in smoother video and audio quality, even with multiple participants.
2. Seamless Integration: Zoom integrates seamlessly with your Windows 11 environment, allowing you to easily share screens, files, and applications during meetings.
3. Advanced Features: Access the full suite of Zoom features, including virtual backgrounds, breakout rooms, and recording capabilities, to enhance your meeting experience.
Advantages and Disadvantages of Zoom Meetings on Windows 11
| Advantages | Disadvantages |
|---|---|
| High-quality video and audio | Potential security concerns |
| User-friendly interface | Occasional technical glitches |
| Cross-platform compatibility | Reliance on stable internet connection |
Best Practices for Zoom Meetings on Windows 11:
1. Test your equipment: Before joining a meeting, ensure your microphone and camera are working correctly.
2. Use a strong internet connection: A stable internet connection is crucial for a smooth meeting experience.
3. Mute your microphone when not speaking: This minimizes background noise and distractions for other participants.
4. Use appropriate lighting: Ensure your face is well-lit for optimal video quality.
5. Be mindful of your background: Choose a professional or neutral background for your video feed.
Frequently Asked Questions about Zoom Meetings on Windows 11:
1. How do I download Zoom for Windows 11? - Visit the official Zoom website and download the installer for Windows.
2. Can I use Zoom for free? - Yes, Zoom offers a free plan with limitations on meeting duration for group meetings.
3. How do I share my screen during a Zoom meeting? - Click the "Share Screen" button located at the bottom of the Zoom window.
4. How do I record a Zoom meeting? - Click the "Record" button to start recording your meeting.
5. How do I change my virtual background? - Click the up arrow next to the video icon and select "Choose Virtual Background".
6. How do I join a Zoom meeting? - Click the "Join" button on the Zoom home screen and enter the meeting ID.
7. How do I schedule a Zoom meeting? - Click the "Schedule" button on the Zoom home screen.
8. How do I troubleshoot audio issues on Zoom? - Check your microphone settings and ensure it's not muted.
Tips and Tricks for Zoom Meetings on Windows 11:
Use keyboard shortcuts for quick access to features.
Utilize the chat feature for sharing links and information.
Enable the "Touch up my appearance" feature for a more polished look.
In conclusion, Zoom Meetings has revolutionized the way we communicate and collaborate, particularly in the context of remote work and online learning. For Windows 11 users, the dedicated Zoom application offers a seamless and feature-rich experience, enabling effective virtual interactions. By following the best practices outlined in this guide and exploring the platform's advanced features, you can maximize the benefits of Zoom Meetings and enhance your overall communication strategy. Whether you're conducting business meetings, hosting webinars, or connecting with loved ones, Zoom Meetings provides a powerful platform for fostering meaningful connections in the digital age. Download Zoom today and experience the power of virtual communication at your fingertips.
Witty instagram captions your guide to hilarious insta posts
Wrenching wonders unlocking the secrets of your cars torque specs
Bathroom tile transformation refresh your space