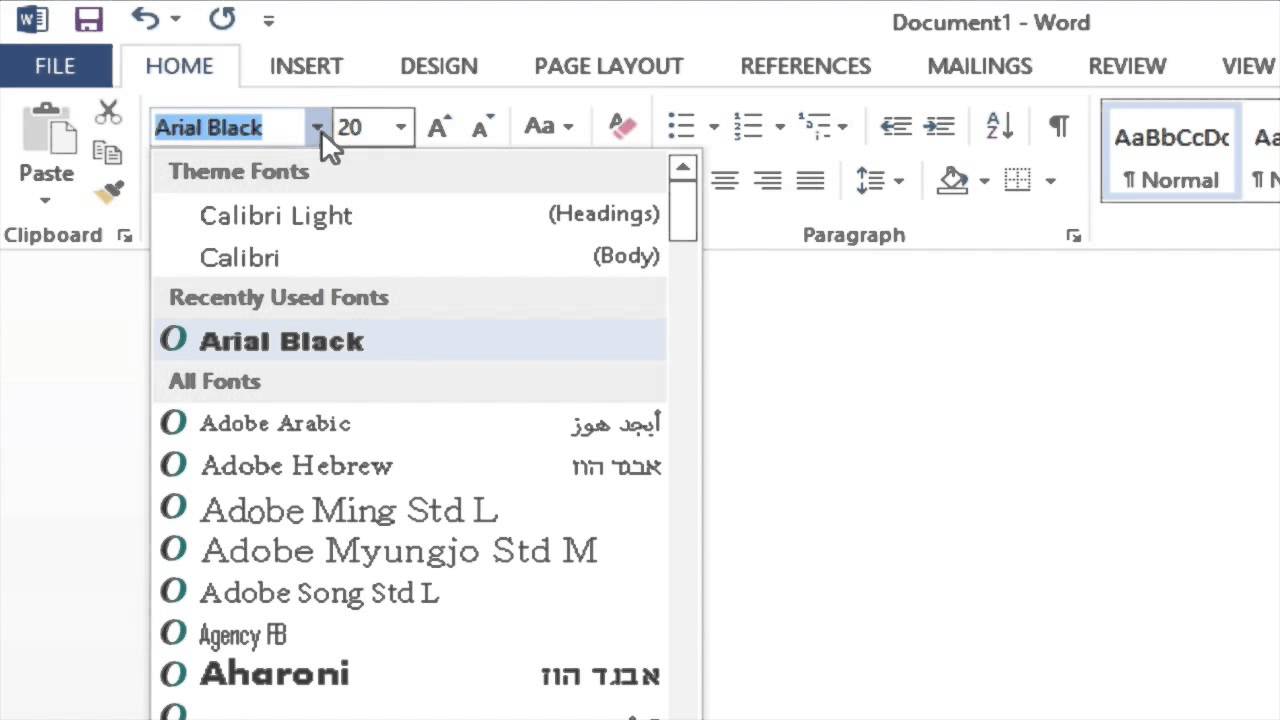Mastering Microsoft Word Font Size: From Basics to Brilliance
Ever stared at a Word document, feeling something’s just… off? Chances are, the culprit is the font size. In the digital realm, text dimensions are more than just numbers; they’re the key to readability, impact, and overall document design. This deep dive into Microsoft Word’s font size control will equip you with the knowledge to transform your documents from average to awesome.
Microsoft Word offers an incredible degree of control over text presentation, and at the heart of this power lies the ability to manipulate font size. Whether you're crafting a professional report, a captivating marketing brochure, or a simple letter, understanding how to adjust text dimensions is crucial. The wrong font size can make a document unreadable, unprofessional, or simply unattractive.
From its inception, Microsoft Word has included font size control as a fundamental feature. Early versions provided basic options, allowing users to select from a limited set of predetermined sizes. As technology evolved, so did Word's capabilities, introducing finer control, custom sizing, and dynamic scaling options. This evolution reflects the growing understanding of the importance of typography in effective communication.
The significance of correct font sizing in Microsoft Word cannot be overstated. It directly impacts readability, accessibility, and the overall aesthetic appeal of a document. A well-chosen font size ensures that the content is easily digestible, preventing eye strain and frustration for the reader. It also plays a vital role in conveying the intended tone and purpose of the document.
One of the primary issues surrounding font size in Word arises from inconsistency. Users sometimes inadvertently apply varying sizes throughout a document, creating a chaotic and unprofessional appearance. Furthermore, failing to consider the target audience and output medium can lead to readability problems. For instance, a font size appropriate for on-screen reading might be too small when printed.
Font size in Microsoft Word is measured in points (pt). One point is approximately 1/72 of an inch. Common font sizes include 10pt, 11pt, and 12pt for body text, with larger sizes used for headings and titles.
Benefit 1: Enhanced Readability: Choosing the right size makes your document easy on the eyes. Example: 12pt for body text is generally comfortable for most readers.
Benefit 2: Professional Appearance: Consistent and appropriate font sizing conveys professionalism and attention to detail. Example: Using larger sizes for headings creates a clear visual hierarchy.
Benefit 3: Improved Accessibility: Larger font sizes make documents accessible to people with visual impairments. Example: Using a 16pt font or larger can significantly improve readability for those with low vision.
Action Plan for Perfect Font Sizing:
1. Define your audience and purpose: Consider who will be reading your document and what message you want to convey.
2. Choose a base font size: Start with a standard size like 12pt for body text.
3. Adjust heading sizes: Use larger sizes for headings to create a clear hierarchy.
4. Test and refine: Print a sample or view your document at different zoom levels to ensure readability.
Advantages and Disadvantages of Different Font Sizes
| Font Size | Advantages | Disadvantages |
|---|---|---|
| Small (e.g., 8pt) | Fits more text on a page | Can be difficult to read |
| Medium (e.g., 12pt) | Good balance of readability and space | May not be suitable for all audiences |
| Large (e.g., 16pt) | Easy to read, especially for visually impaired | Takes up more space |
Best Practices:
1. Maintain consistency: Stick to a few font sizes for a clean look.
2. Consider your audience: Adjust sizes for readability based on who will be reading the document.
3. Utilize styles: Use Word's style features for consistent formatting.
4. Test different sizes: Experiment to find the optimal size for your content.
5. Prioritize readability: Always prioritize clear and comfortable reading.
Real Examples:
1. Academic papers: Often use 12pt Times New Roman.
2. Marketing brochures: May use larger, more decorative fonts.
3. Business letters: Typically use 11pt or 12pt.
4. Website content: Font sizes are usually defined in CSS but can be adjusted within Word if copying and pasting.
5. Presentations: Larger font sizes are essential for screen readability.
Challenges and Solutions:
1. Inconsistent sizing: Use styles and the format painter for consistency.
2. Difficulty reading small text: Increase the font size.
3. Text overflowing: Decrease the font size or adjust margins.
4. Font appearing too large: Decrease the font size.
5. Difficulty finding the right size: Experiment and test different sizes.
FAQ:
1. How do I change the font size? Select the text and choose a size from the font size dropdown menu.
2. What is the default font size in Word? Typically 11pt or 12pt, depending on the version and template.
3. Can I use custom font sizes? Yes, you can enter any size value.
4. How do I increase/decrease font size by increments? Use the increase/decrease font size buttons.
5. How do I make all text the same size? Select all text (Ctrl+A) and choose a font size.
6. What is the best font size for printing? Generally, 10pt to 12pt is suitable for printing.
7. How does font size affect document length? Larger fonts increase the length, while smaller fonts decrease it.
8. How can I make my document more accessible with font size? Use larger font sizes (16pt or higher) and high-contrast colors.
Tips and Tricks: Use the "Grow Font" and "Shrink Font" buttons for quick adjustments. Explore the "Font" dialog box for advanced options like character spacing.
Mastering font size in Microsoft Word is essential for creating effective and visually appealing documents. From enhancing readability to conveying professionalism, understanding the nuances of text dimensions can significantly impact the success of your written communication. By implementing the best practices outlined in this guide, you can ensure your documents are not only visually appealing but also accessible and easy to digest for all readers. The right font size can transform a document from a wall of text to a clear, concise, and engaging piece of communication. Take the time to experiment with different sizes, consider your audience, and remember that consistency is key. Empowering yourself with these font size techniques will undoubtedly elevate your documents and amplify your message. So, go forth and unleash the power of font size in Microsoft Word! Your readers will thank you.
The itch that beckons understanding granos en los pies que pican
The dark side of devotion exploring oathbreaker paladins
Sherwin williams sugar and cream warm up your home with this creamy neutral