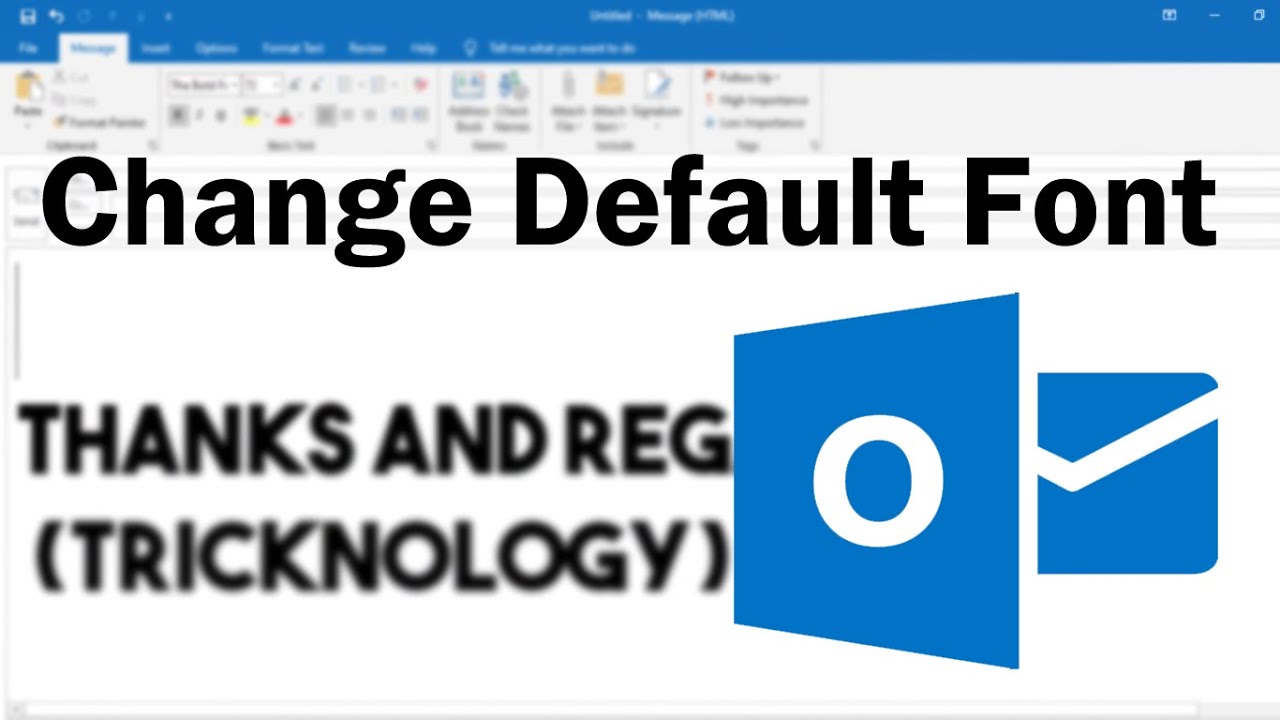Mastering Email Font Sizes in Outlook: A Guide to Readability
Have you ever squinted at an email, struggling to decipher the tiny text? Or perhaps received a message that felt like a shout, with words practically leaping off the screen? Choosing the right email font size is crucial for clear communication, and in the world of Outlook, it's easier than you think to customize your experience.
Adjusting your Outlook email font size can significantly impact how your messages are received. Too small, and your recipients might miss key information or simply give up reading altogether. Too large, and your message might appear unprofessional or even aggressive. Finding the right balance is key to effective email communication.
While Outlook defaults to a standard font size, the beauty of the platform lies in its customization options. You have the power to increase or decrease font size not only for composing messages, but also for reading incoming emails. This control allows you to tailor the experience to your specific needs and preferences, ensuring comfortable and accessible email management.
Historically, email clients offered limited font customization. However, as digital accessibility became a more prominent concern, email platforms like Outlook evolved to provide more flexibility in adjusting text size. This shift recognizes the diverse needs of users, from those with visual impairments to those simply preferring a larger font for easier reading.
The importance of adjustable email font sizes cannot be overstated. It contributes to inclusivity, making digital communication accessible to a wider audience. It also improves overall readability, allowing recipients to quickly grasp the content of your message without strain. This is particularly relevant in today's fast-paced environment, where concise and easy-to-digest communication is paramount.
Increasing the font size in Outlook is remarkably straightforward. When composing a new email, simply select the text you wish to modify and choose your desired font size from the formatting toolbar. You can also set default font sizes for all future messages in Outlook's settings. For reading incoming emails, zoom functionality is readily available, allowing you to enlarge the entire message for comfortable viewing.
One of the benefits of using a larger font size is improved readability, especially for individuals with visual impairments. Another advantage is reduced eye strain, particularly for those who spend long hours reading emails. Finally, increasing the font size can project a more user-friendly and considerate image, making your emails more approachable.
Advantages and Disadvantages of Large Font in Outlook Email
| Advantages | Disadvantages |
|---|---|
| Improved readability | Emails might appear longer |
| Reduced eye strain | Potential formatting issues |
| Enhanced accessibility | Might appear unprofessional in certain contexts |
Best Practice 1: Consider your audience when selecting a font size.
Best Practice 2: Test your emails across different devices to ensure consistent formatting.
Best Practice 3: Use bolding and headings sparingly to avoid overwhelming the reader.
Best Practice 4: Maintain a consistent font size throughout your email for a professional look.
Best Practice 5: Use a clear and easy-to-read font like Arial or Calibri.
FAQ 1: How do I increase the font size in Outlook? Answer: Select the text and choose a larger size from the formatting toolbar.
FAQ 2: Can I change the default font size for all emails? Answer: Yes, you can adjust this in Outlook's settings.
FAQ 3: Does increasing font size affect formatting? Answer: It can sometimes impact line breaks and spacing.
FAQ 4: What's the ideal font size for email? Answer: It depends on your audience and message content, but 12-14pt is generally recommended.
FAQ 5: How can I make my emails more accessible? Answer: Use a larger font size and consider color contrast.
FAQ 6: Can I change the font size for reading emails? Answer: Yes, use the zoom function in Outlook.
FAQ 7: Are there any limitations to font size adjustments? Answer: Extremely large fonts can cause formatting problems.
FAQ 8: Can I increase font size only for specific parts of an email? Answer: Yes, select the specific text you wish to modify.
Tips and tricks: Use keyboard shortcuts for quick font size adjustments. Explore different fonts to find one that suits your brand and improves readability. Preview your emails before sending to ensure optimal display.
In conclusion, mastering the art of email font size in Outlook is a simple yet powerful way to enhance your communication. By understanding the importance of readability, accessibility, and the tools at your disposal, you can create emails that are clear, concise, and considerate of your recipients. Take the time to experiment with different font sizes, consider your audience, and ensure your messages are always easy on the eyes. By prioritizing clear and accessible communication, you foster stronger connections and ensure your message is always received loud and clear, not in volume, but in clarity. This small adjustment can make a significant difference in how your emails are perceived, leading to improved engagement and a more positive communication experience for everyone involved. Remember, effective communication is not about shouting, but about being heard.
Unveiling the enigma jessica tarlov and her husband
Turning the tide empowering students to tackle water pollution
Celebrating quinceaneras a guide to planning the perfect 15th birthday