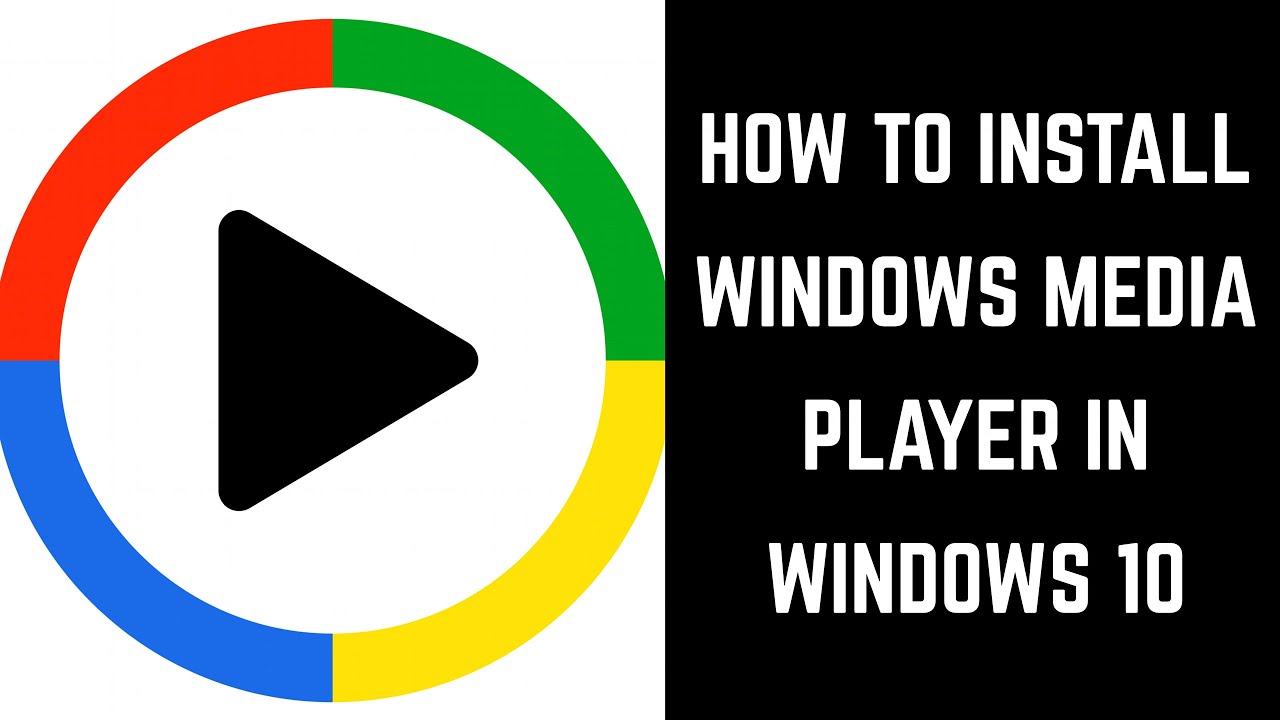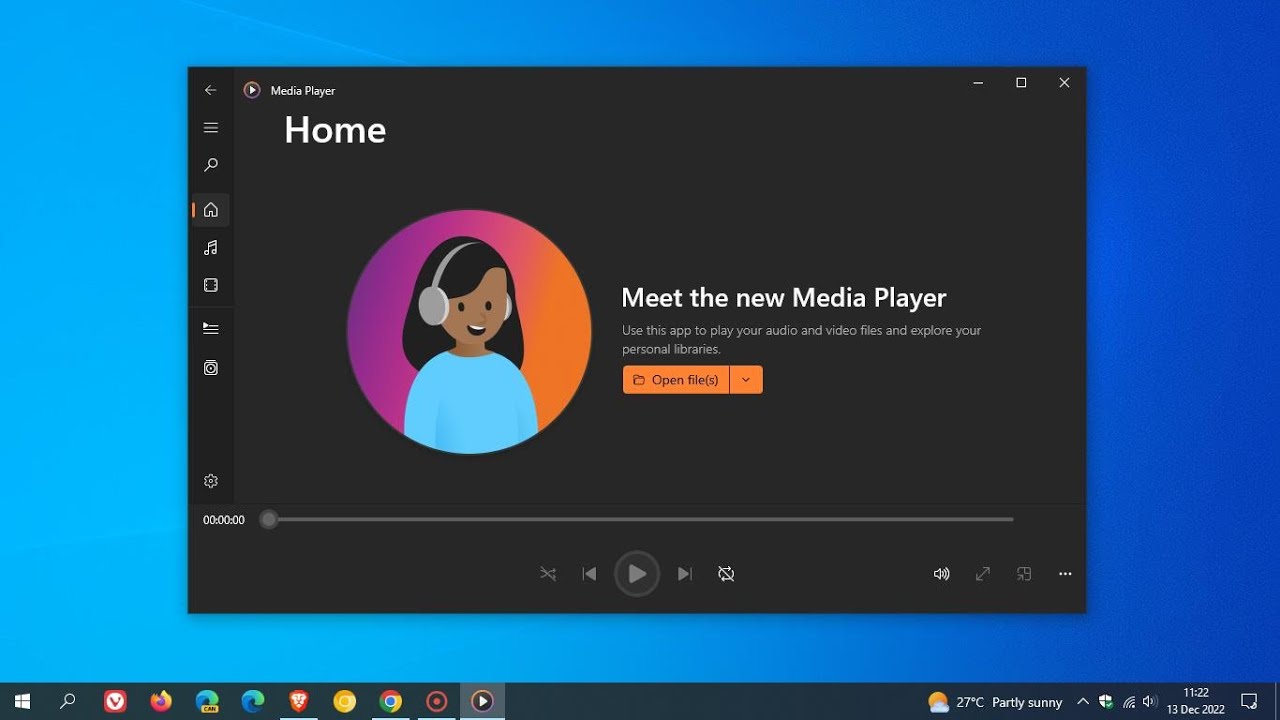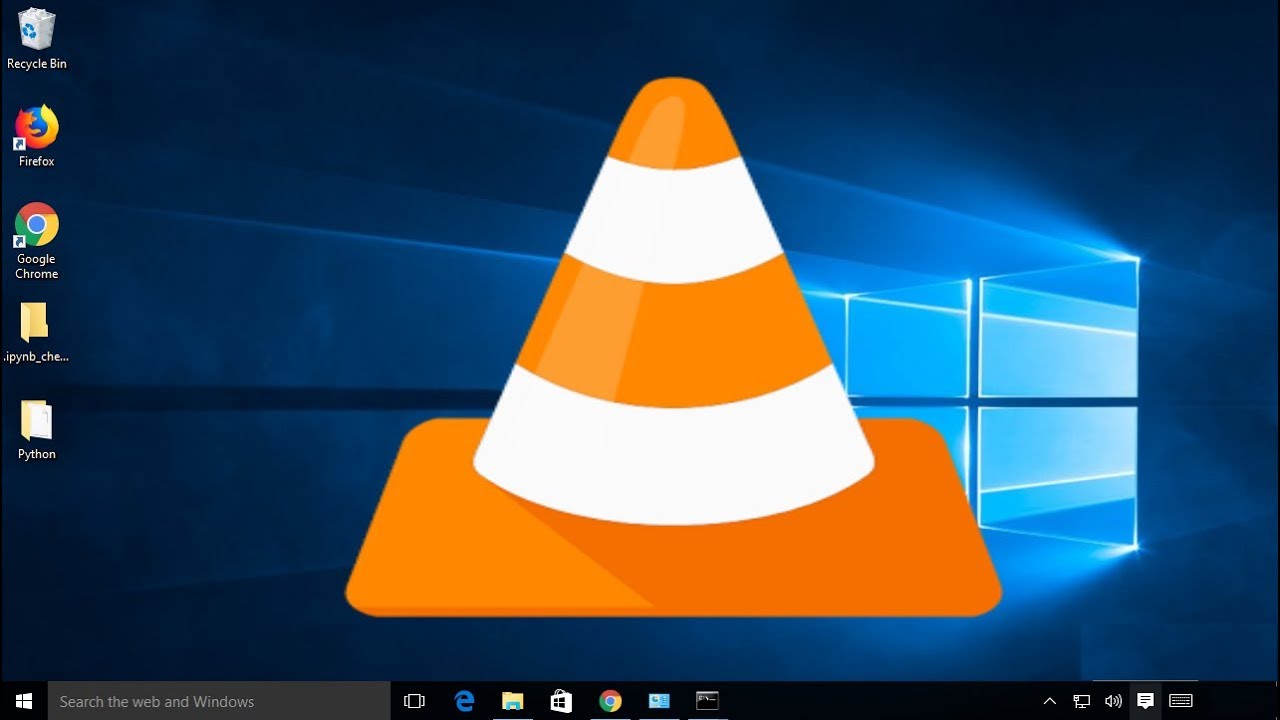Master Your Music: Windows Media Player 10 Playlist Mastery
Remember Windows Media Player? Before the days of streaming services, it was the go-to for managing and playing your digital music library. And one of its most powerful features? Playlists. Crafting the perfect mix was an art form, and Windows Media Player 10 made it accessible to everyone. Let’s revisit the lost art of playlist creation in WMP 10.
Building playlists allowed you to group your favorite tracks, creating the perfect soundtrack for any mood or activity. Whether it was a workout mix, a relaxing evening playlist, or a collection of nostalgic tunes, WMP 10 provided the tools to curate your audio experience.
Organizing your digital music collection efficiently is key to enjoying it. Before the rise of sophisticated music management software and streaming platforms, creating playlists in Windows Media Player 10 was a crucial aspect of this organization. It allowed users to assemble customized collections of songs, tailored to specific moods, activities, or simply personal preferences. This feature predates many modern music apps and provided a foundational experience for how we consume music today.
The main issues users faced when building playlists in WMP 10 often revolved around file management. Locating specific tracks within sometimes sprawling digital libraries could be cumbersome. Furthermore, understanding the nuances of the playlist creation process itself, like adding and removing tracks, reordering them, and saving the playlist, occasionally presented a hurdle for new users.
Building playlists offered a way to add structure to your music library, which, especially in the early days of digital music, could quickly become unwieldy. Imagine downloading tracks from various sources, ripping CDs, and receiving music files from friends. Playlists provided a much-needed organizational tool, allowing you to group songs by genre, artist, mood, or any other criteria you desired.
Creating a playlist is straightforward. Open Windows Media Player 10, browse to your music library, select the songs you want to include in your playlist, right-click, and choose "Add to Playlist." You can then create a new playlist or add the songs to an existing one.
Three benefits stand out. First, organization: playlists bring order to your music collection. For example, create a playlist for road trips, workouts, or parties. Second, curated listening experiences: playlists allow you to listen to music tailored to specific moods or activities. Third, rediscovering old favorites: revisiting playlists can surface songs you haven’t heard in a while, reigniting your appreciation for them.
To construct a playlist, open Windows Media Player 10. Navigate to your music library within the player. Select the desired tracks by holding Ctrl and clicking each one. Right-click on the selected tracks and choose "Add to Playlist," then select "New Playlist." Give your playlist a name and you’re done!
Advantages and Disadvantages of Creating Playlists in WMP 10
| Advantages | Disadvantages |
|---|---|
| Easy organization of music | Limited functionality compared to modern music apps |
| Creation of personalized listening experiences | Reliance on local files; no streaming integration |
| No internet connection required for playback (once playlists are created) | Can be cumbersome to manage very large music libraries |
Best practices for Windows Media Player 10 playlists: Name your playlists clearly, organize playlists by genre or mood, regularly update your playlists, remove duplicate tracks, and experiment with different song orders within your playlists.
Five real-world examples of playlist creation: Party Mix, Workout Jams, Relaxing Evening, Road Trip Anthems, and 90s Nostalgia.
Five challenges and solutions: Missing files (relocate or remove them from the playlist), duplicate tracks (remove duplicates), corrupted files (replace or remove), long loading times (optimize your music library organization), and playlist playback issues (ensure file compatibility and update WMP 10).
FAQ: 1. How do I create a playlist? 2. How do I edit a playlist? 3. How do I delete a playlist? 4. How do I add music to a playlist? 5. How do I remove music from a playlist? 6. Can I share playlists? 7. How do I reorder songs in a playlist? 8. What file formats are supported?
Tips and Tricks: Utilize the auto-suggest feature when adding music, use drag and drop to rearrange song order quickly, and back up your playlists regularly.
In conclusion, mastering playlist creation in Windows Media Player 10 allows you to fully enjoy your digital music library. From organizing your collection to creating customized listening experiences for any occasion, building playlists adds a layer of personalization and control to your music consumption. While newer platforms and services offer more advanced features, the core principles of playlist creation remain the same. So, dust off your old music library, fire up Windows Media Player 10, and start crafting your perfect playlists. Rediscover the joy of curated listening experiences and bring order to your digital music collection. By taking the time to organize and curate your music with playlists, you transform a simple collection of files into a personalized soundtrack for your life. Try it today and rediscover the music you love!
Ellie gray sw 7650 the perfect warm gray paint
Taming the dragon queen unveiling tiamats dd stat block
A world of faith exploring the global tapestry of religious festivals