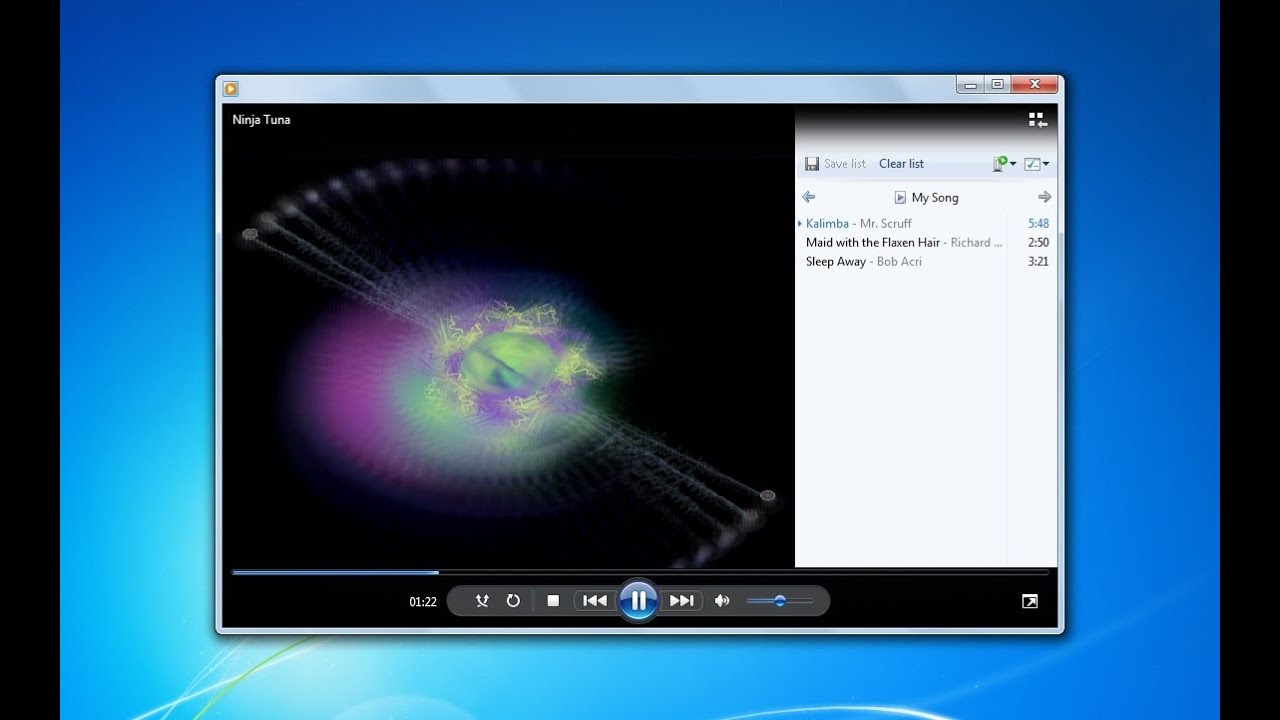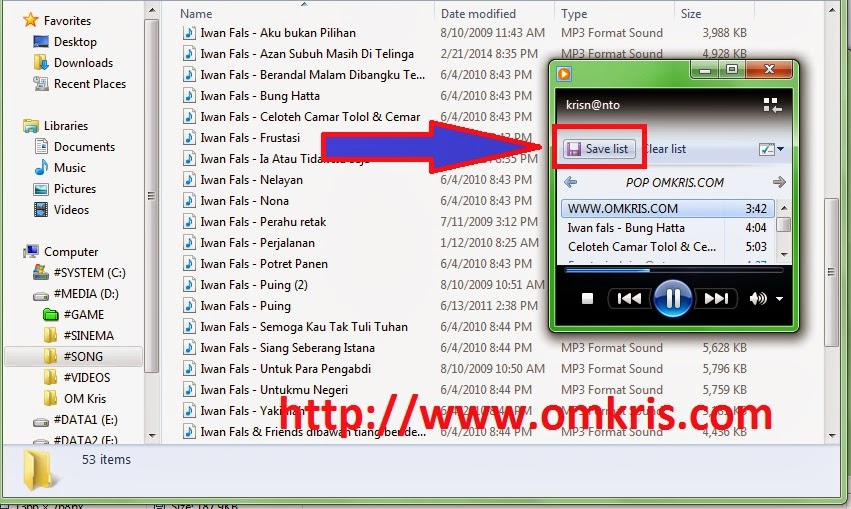Master Your Music: The Ultimate Guide to Playlists in Windows Media Player
Ever felt overwhelmed by your sprawling digital music collection? Lost in a sea of songs, unable to find the perfect tune for the moment? The solution is simple: playlists. Crafting a curated selection of tracks in Windows Media Player transforms your listening experience, allowing you to enjoy music tailored to your every mood and occasion. This guide unveils the secrets to mastering playlists in Windows Media Player, empowering you to become the DJ of your own life.
Imagine having a soundtrack for every aspect of your day, from a motivating morning mix to a relaxing evening playlist. Windows Media Player's playlist feature makes this a reality. By assembling your favorite tracks into organized lists, you gain control over your music library, making it easier than ever to access the songs you love. Whether you're preparing for a party, a workout, or simply want to unwind, playlists offer a personalized and seamless listening experience.
The ability to build playlists has been a fundamental feature of music players for years. In the early days of digital music, creating playlists involved manually burning CDs or meticulously organizing files on MP3 players. Windows Media Player streamlined this process, offering a user-friendly interface for generating and managing playlists within the program itself. This feature revolutionized how we interact with our digital music libraries.
Organizing your music collection with playlists is crucial for maintaining a sense of order and control. Without playlists, your music library can quickly become a chaotic jumble of files, making it difficult to find specific songs or create a cohesive listening experience. Playlists offer a structured approach to music management, ensuring that your favorite tracks are always readily available.
One common issue users encounter when building playlists is accidentally deleting them. Fortunately, Windows Media Player allows you to easily recreate playlists by re-adding the desired tracks. Another challenge involves managing large playlists. Breaking down extensive playlists into smaller, more focused collections can enhance organization and navigation.
Generating a playlist in Windows Media Player is straightforward. Simply locate the desired songs in your library, drag them to the playlist pane, and save your new playlist with a descriptive name. This creates a custom collection of tracks that you can access anytime.
Benefits of creating playlists include: enhanced organization, personalized listening experiences, and easier music sharing.
Step-by-step guide:
1. Open Windows Media Player.
2. Click "Create Playlist" button.
3. Drag songs from your library to the playlist pane.
4. Save your playlist.
Advantages and Disadvantages of Playlists
| Advantages | Disadvantages |
|---|---|
| Organized music library | Accidental deletion can be frustrating |
| Personalized listening | Managing large playlists can be cumbersome |
Best Practices:
1. Use descriptive playlist names.
2. Regularly update your playlists.
3. Create playlists for different moods and occasions.
4. Experiment with different song orders.
5. Backup your playlists.
FAQ:
1. How do I add songs to a playlist? (Drag and drop)
2. Can I delete songs from a playlist? (Yes)
3. Can I rename a playlist? (Yes)
Creating playlists in Windows Media Player empowers you to curate your music collection and enjoy a personalized listening experience. By following these tips and best practices, you can become a master of music organization. Start building your perfect playlists today and unlock the full potential of your music library! Remember, a well-organized music collection is a key to a more enjoyable and fulfilling listening experience. Embrace the power of playlists and transform your relationship with music.
Is fatestay night a game unraveling the anime phenomenon
The ya es tarde buenas tardes meme a deep dive into spanish internet culture
Chicano gang art tattoos meaning a deeper look