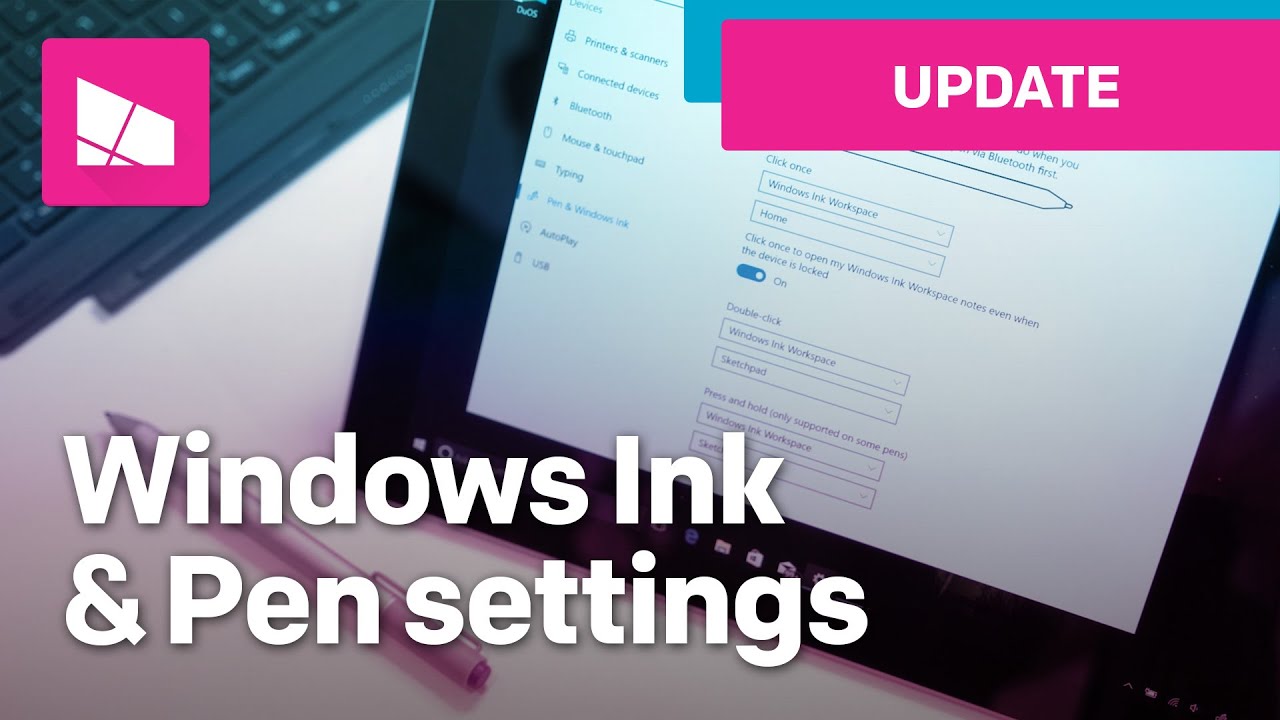Lost Your Pen Settings? Troubleshooting Windows Ink
Have you ever reached for your digital pen, ready to sketch or jot down a quick note, only to find your Windows Ink settings have vanished? It's a frustrating experience, especially when you rely on your pen for work or creative pursuits. This perplexing issue can disrupt your workflow and leave you wondering where those crucial settings have disappeared to.
The inability to access pen and Windows Ink settings is a relatively common problem for users who utilize digital pens with their Windows devices. While it can be inconvenient, the issue is usually resolvable with some troubleshooting. Let's delve into why these settings might go missing and explore some solutions to bring them back.
The Windows Ink Workspace, introduced in Windows 10, provides a central hub for pen-related applications and settings. It allows you to quickly access Sticky Notes, Sketchpad, and Screen Sketch, offering a seamless experience for digital pen users. However, sometimes a Windows update, driver issue, or corrupted system file can cause these settings to disappear from the system tray or settings menu.
The importance of having access to your pen and Windows Ink settings is undeniable for those who incorporate digital pens into their daily routines. These settings allow for customization of pen pressure, button functions, and overall pen behavior within different applications. Without these settings, your pen's functionality is limited, hindering your ability to fully utilize its capabilities.
One of the main issues related to disappearing Windows Ink settings revolves around driver compatibility. Outdated or corrupted pen drivers can conflict with the operating system and cause the settings to become inaccessible. Additionally, conflicting software or system glitches can also contribute to this problem.
If you're encountering this issue, one potential solution is to update or reinstall your pen drivers. You can typically find the latest drivers on the manufacturer's website. Another approach is to run the Windows troubleshooter for hardware and devices, which can sometimes identify and fix underlying problems.
Checking the Windows Ink Workspace settings themselves can also be helpful. Ensure that the Workspace is enabled and that the "Show Windows Ink Workspace icon on the taskbar" option is selected. Sometimes, a simple toggle of these settings can resolve the issue.
While the disappearance of Windows Ink settings is primarily a problem, one could argue a potential benefit is that it prompts users to review their system settings and drivers, potentially leading to improved performance and stability. Additionally, troubleshooting the issue can enhance a user's understanding of their device and its configuration.
Advantages and Disadvantages of Dealing with Missing Windows Ink Settings
| Advantages | Disadvantages |
|---|---|
| Prompts system review and potential performance improvements | Disrupts workflow and productivity |
| Increases user understanding of device configuration | Frustrating and time-consuming to troubleshoot |
Frequently Asked Questions:
1. Why are my pen settings missing? Potentially due to driver issues, system glitches, or Windows updates.
2. How do I restore my Windows Ink Workspace? Check settings, update drivers, or run the troubleshooter.
3. Where can I find pen drivers? Typically on the pen manufacturer's website.
4. What is the Windows Ink Workspace? A central hub for pen-related apps and settings.
5. How do I customize my pen pressure? Within the Windows Ink settings menu.
6. What if my pen isn't working at all? Check the battery, connection, and drivers.
7. Can I still use my pen if the settings are missing? Possibly, but with limited functionality.
8. How do I enable the Windows Ink Workspace icon? In the taskbar settings.
Tips and Tricks: Regularly update your pen drivers, create a system restore point before major updates, and familiarize yourself with the Windows Ink Workspace settings.
In conclusion, the disappearance of pen and Windows Ink settings can be a disruptive issue, interrupting workflows and limiting the functionality of your digital pen. However, by understanding the potential causes, such as driver conflicts or system glitches, you can take proactive steps to resolve the problem and restore your pen's full potential. Remember to check for driver updates, utilize the Windows troubleshooter, and explore the Windows Ink Workspace settings. By staying informed and proactive, you can ensure a smooth and productive digital pen experience, maximizing the benefits of this powerful tool. Reclaiming control of your pen settings empowers you to harness the full potential of digital inking for note-taking, sketching, and creative expression. Taking the time to troubleshoot and understand your system's configuration can significantly enhance your overall digital experience.
Unlocking ocean county records your guide to online document searches
Tiktok linktree broken decoding the mystery
Tierno stitch rosa dibujo the cutest trend taking over the internet