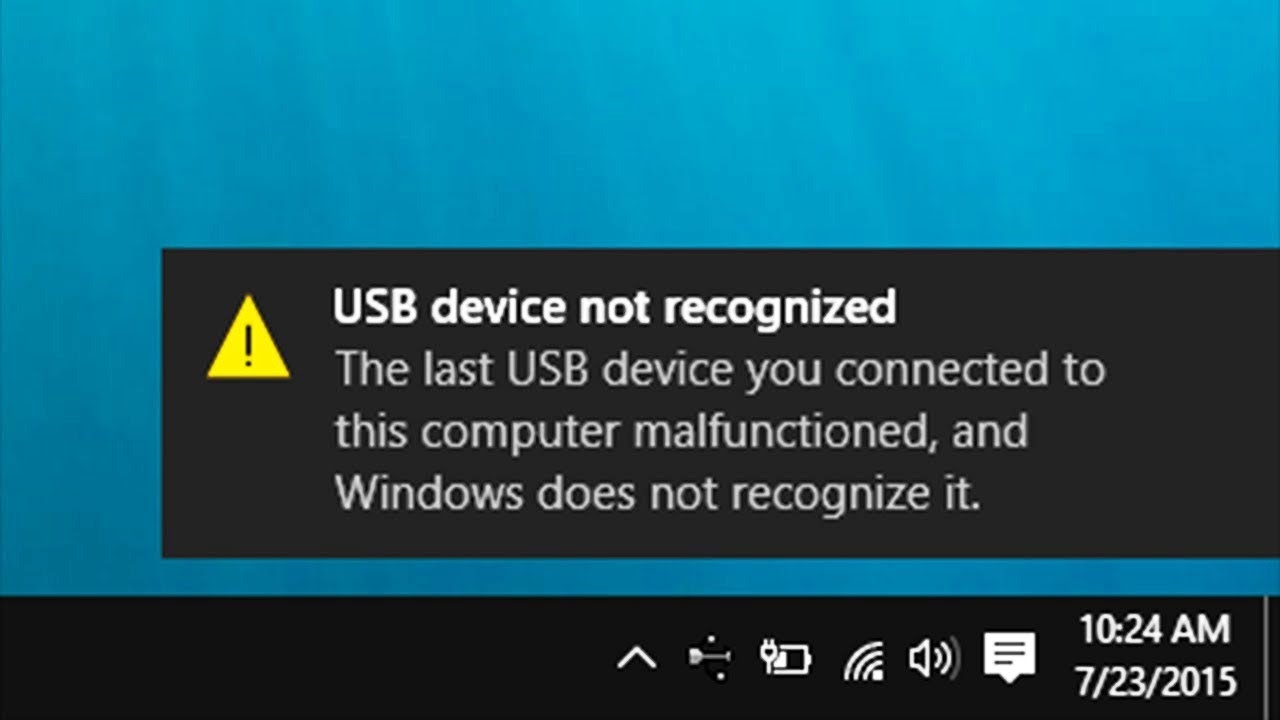Laptop Mouse Malfunction: When Your USB Pointer Fails
The sudden stillness of your cursor. The frantic jiggling of the USB cord. The sinking feeling in your stomach. We've all been there: your USB mouse has decided to take a vacation, leaving you stranded in a digital desert. Why does this happen? And, more importantly, how do you fix it?
This maddeningly common tech hiccup, "my USB mouse is not working on my laptop," can be triggered by a surprising number of culprits. From simple loose connections to deeper software glitches, a non-functional mouse can derail your productivity faster than you can say "double-click." But fear not, intrepid clicker, this guide is here to illuminate the shadowy world of unresponsive pointers.
The humble USB mouse, a staple of modern computing, has become so ubiquitous that we often take it for granted. We expect it to translate our hand movements into digital action seamlessly. But when that connection breaks, it's a jarring reminder of how reliant we are on this little piece of technology.
The reliance on a functioning mouse becomes even more critical when you consider the tasks we perform daily. From navigating complex spreadsheets to editing photos and videos, a precise pointing device is essential. When your mouse fails, these tasks become nearly impossible, turning a simple project into a frustrating ordeal.
So, why does this digital tragedy strike? Several factors contribute to the "my USB mouse is not working" phenomenon. Loose or damaged USB ports, faulty drivers, operating system conflicts, and even hardware failures within the mouse itself can all play a role. Understanding these potential causes is the first step toward reclaiming control of your cursor.
Let's dive into troubleshooting. First, the obvious: check your connections. Make sure the USB plug is firmly seated in the port. Try a different USB port. If you have another mouse, test it on your laptop. This isolates whether the issue is with the mouse or the laptop.
If your mouse works on another device, the problem likely lies with your laptop. Restarting your computer is often a simple but effective solution. This can resolve temporary software glitches that might be interfering with the mouse's functionality. If restarting doesn't work, try updating or reinstalling your mouse drivers. You can find these on the manufacturer's website.
If these steps don't resolve the issue, you might be dealing with a hardware problem. This could be a failing USB port or a problem with the mouse itself. In these cases, you might need to seek professional repair or consider replacing the faulty hardware.
Advantages and Disadvantages of Troubleshooting a Dead Mouse
| Advantages | Disadvantages |
|---|---|
| Saves money (potentially avoids buying a new mouse) | Can be time-consuming |
| Learning experience about your computer | Might require technical skills |
| Immediate fix (in some cases) | May not always be successful |
Frequently Asked Questions:
1. Why is my mouse not working even after restarting? - Check drivers, try different USB ports, or try a different mouse.
2. How do I update my mouse drivers? - Go to Device Manager, find your mouse, right-click, and select "Update Driver."
3. My wireless mouse isn't working, what do I do? - Check batteries, receiver connection, and try re-pairing the mouse.
4. Could it be a virus causing my mouse issues? - It's possible, though less likely. Run a virus scan to be safe.
5. Is my laptop's USB port broken? - Test other devices in the same port. If they don't work, the port might be faulty.
6. My mouse cursor is freezing, help! - This could indicate a software or hardware issue. Try closing demanding programs or restarting your computer.
7. How can I prevent future mouse problems? - Handle your mouse and USB ports gently, keep drivers updated, and run regular system maintenance.
8. Should I buy a wired or wireless mouse? - Both have their pros and cons. Wired mice are generally more reliable, while wireless mice offer more convenience.
Tips and tricks: Try using a compressed air can to clean dust from your USB ports. Check for any bent pins in the USB connector. If you're using a wireless mouse, ensure the receiver isn't blocked or too far from the mouse.
In conclusion, a non-functional mouse can be a major disruption. However, by understanding the potential causes and implementing the troubleshooting steps outlined here, you can often quickly resolve the issue and get back to clicking, dragging, and conquering the digital world. A working mouse is fundamental to a smooth computing experience, and knowing how to troubleshoot its occasional hiccups empowers you to maintain control and productivity. Don't let a malfunctioning mouse dictate your digital destiny. Take charge, troubleshoot, and reclaim your clicking power. Remember, a little preventative maintenance goes a long way. Treat your hardware with care, keep your software updated, and your USB mouse will reward you with years of faithful service.
Unleash your inner royalty with unas de color morado lila
Laugh out loud the best memes to share with your besties
Queens of soul the enduring legacy of black female singers in the 1970s