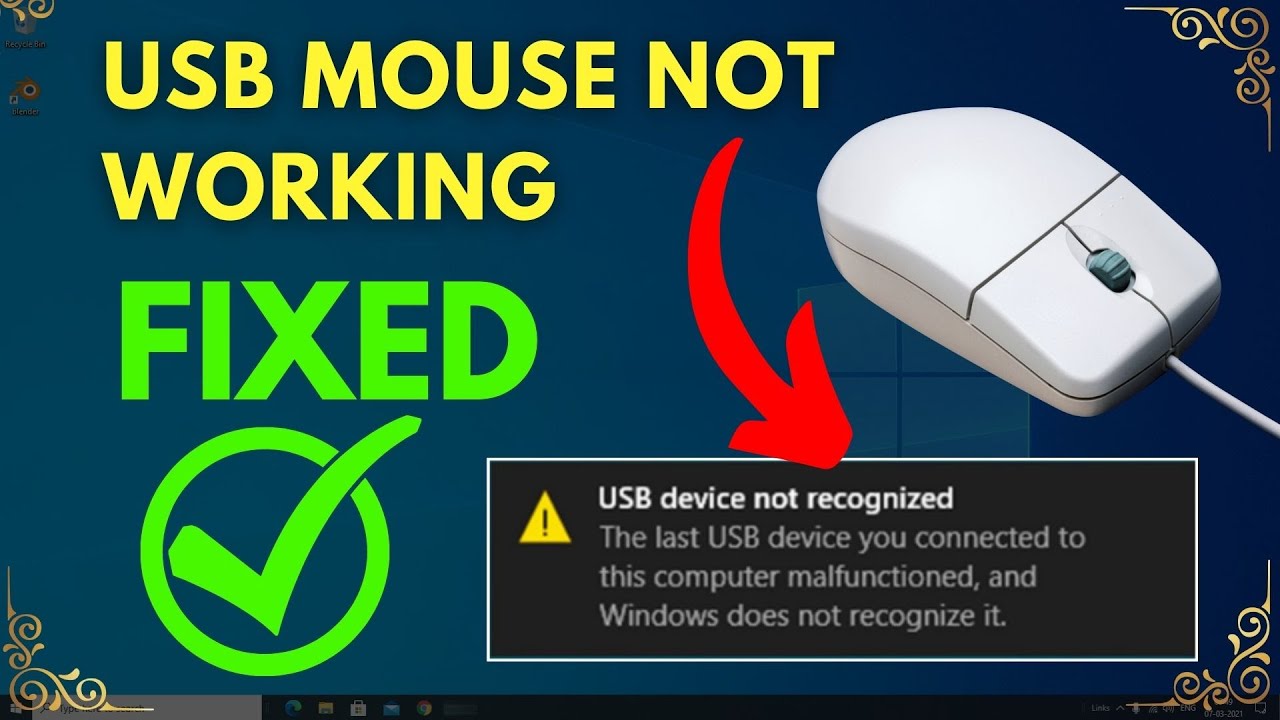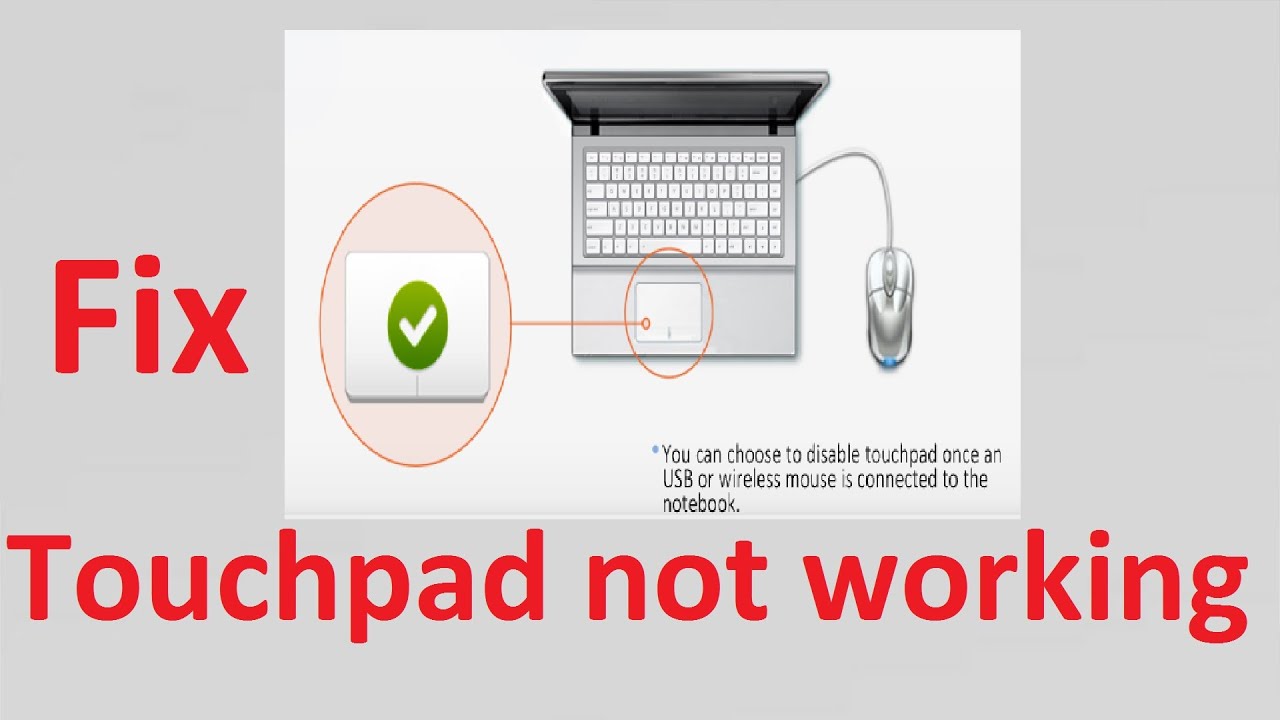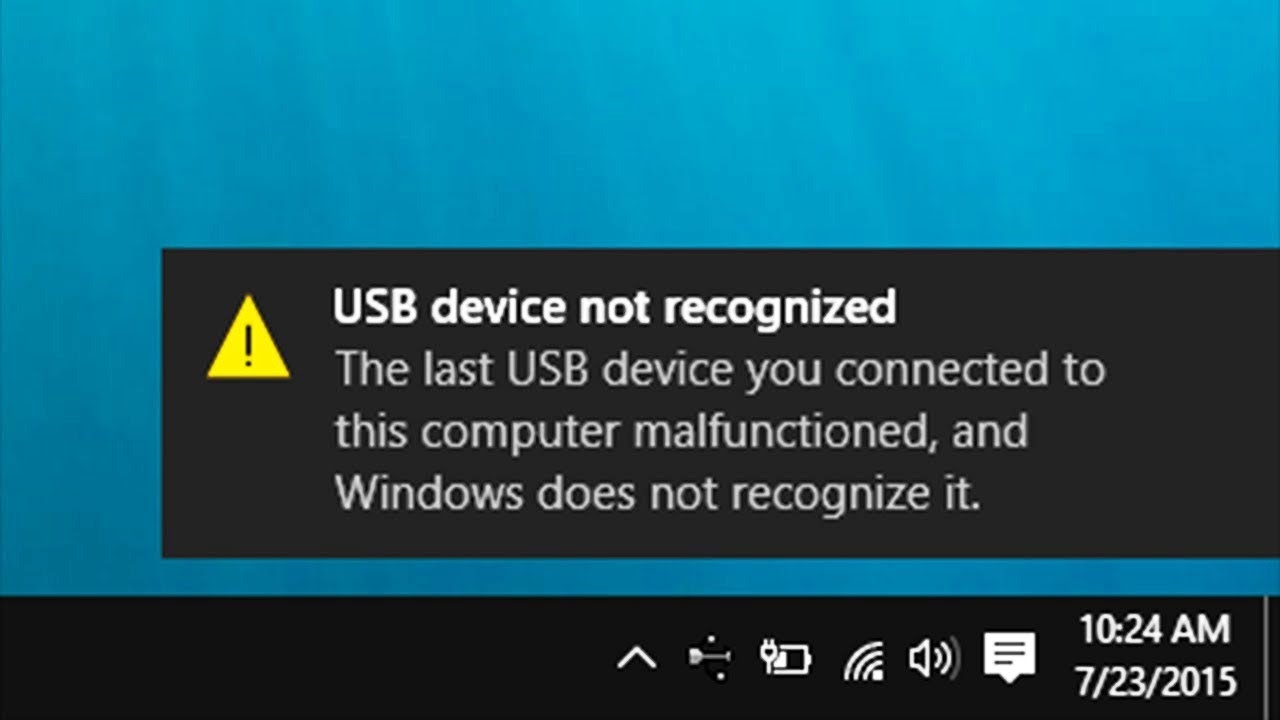Laptop Mouse Malfunction? We've Got the Fix
Seriously, is there anything more infuriating than a dead mouse? You’re in the zone, cranking out that important email, crafting the perfect tweet, and BAM! Your cursor freezes. The digital equivalent of writer’s block, only instead of your brain failing you, it's your peripheral. This predicament, the dreaded non-functional USB mouse on a laptop, is a modern plague. Let's unpack why this happens and, more importantly, what you can do about it.
So, your USB mouse has decided to stage a protest. It’s a common enough scenario. From faulty ports to driver dramas, the reasons for a malfunctioning mouse are surprisingly diverse. But before you throw your laptop (or the mouse) across the room, take a breath. We’re here to help you navigate this tech-induced frustration.
The humble mouse has come a long way from its clunky, ball-rolling ancestors. Today’s sleek, optical or laser mice are supposed to glide effortlessly across your desk, translating your real-world movements into on-screen action. But when that connection breaks down, it's a stark reminder of how reliant we are on these little devices.
One of the primary reasons a USB mouse might stop working is a simple connectivity issue. Loose cables, a faulty USB port, or even dust accumulation can disrupt the flow of information between your mouse and laptop. Before diving into more complex solutions, it's always best to start with the basics.
Beyond physical connections, driver issues are a frequent culprit. These little pieces of software act as translators between your hardware and operating system. Outdated, corrupted, or conflicting drivers can lead to all sorts of problems, including a non-responsive mouse. Thankfully, driver updates are often a quick and easy fix.
The history of mouse problems is almost as long as the history of the mouse itself. From the days of mechanical mice getting clogged with dust bunnies to the more modern issues of USB port conflicts and driver malfunctions, the struggle is real. And as technology evolves, so do the potential problems.
If your USB mouse has stopped working, try these troubleshooting steps:
1. Check the physical connection: Make sure the USB cable is securely plugged into both the mouse and the laptop. Try a different USB port.
2. Restart your laptop: Sometimes a simple reboot can resolve software conflicts that are affecting your mouse.
3. Update your mouse driver: Check your mouse manufacturer’s website for the latest driver software for your operating system.Recommendations: Check your laptop manufacturer’s support website for troubleshooting guides.
Advantages and Disadvantages of Using a USB Mouse
| Advantages | Disadvantages |
|---|---|
| Precise cursor control | Requires a USB port |
| Ergonomic designs for comfort | Can be bulky for travel |
| Affordable options available | Subject to cable tangling (wired mice) |
Five Challenges and Solutions for a Non-Working USB Mouse:
1. Challenge: Faulty USB port. Solution: Try a different port or a USB hub.
2. Challenge: Outdated drivers. Solution: Update your mouse driver.
3. Challenge: Hardware malfunction. Solution: Replace the mouse.
4. Challenge: Operating system conflict. Solution: Check for system updates.
5. Challenge: Low battery (wireless mice). Solution: Replace or recharge the batteries.
FAQ:
1. Why is my USB mouse not working? Answer: Several reasons, including faulty connections, driver issues, or hardware malfunction.
2. How do I fix a non-responsive USB mouse? Answer: Try the troubleshooting steps outlined above.
3. Do I need to install drivers for my USB mouse? Answer: Most modern operating systems automatically install drivers, but sometimes manual updates are needed.
4. Can I use a wireless mouse with my laptop? Answer: Yes, but you'll need a compatible wireless receiver.
5. My mouse cursor is freezing, what should I do? Answer: Try restarting your laptop or updating your mouse driver.
6. How do I know if my USB port is faulty? Answer: Try plugging in a different device to the same port.
7. What are the different types of USB mice? Answer: Optical, laser, and ball mice (though less common now).
8. How often should I update my mouse driver? Answer: Whenever updates are available, especially if you're experiencing problems.
Tips and Tricks: Try using a compressed air canister to clean your USB ports. For wireless mice, make sure the receiver is properly plugged in and that the batteries are fresh.
In conclusion, troubleshooting a non-functional USB mouse can be a frustrating but ultimately solvable problem. By systematically checking the connection, drivers, and hardware, you can often restore your mouse to its former glory. A working mouse is crucial for navigating the digital world, from work productivity to gaming and everything in between. Don't let a malfunctioning mouse hinder your digital life. Take control, troubleshoot the issue, and get back to clicking, dragging, and conquering. Remember, a functioning mouse is a happy mouse, and a happy mouse means a happy you. So, next time your cursor freezes, don’t panic. Follow these tips, and you’ll be back in business in no time. A world of smooth scrolling awaits!
The allure of darkly verdant hues sherwin williams black green paint
Reach for the sky a guide to the best free tall fonts
Finding solace in times of loss willoughby funeral home howard sd