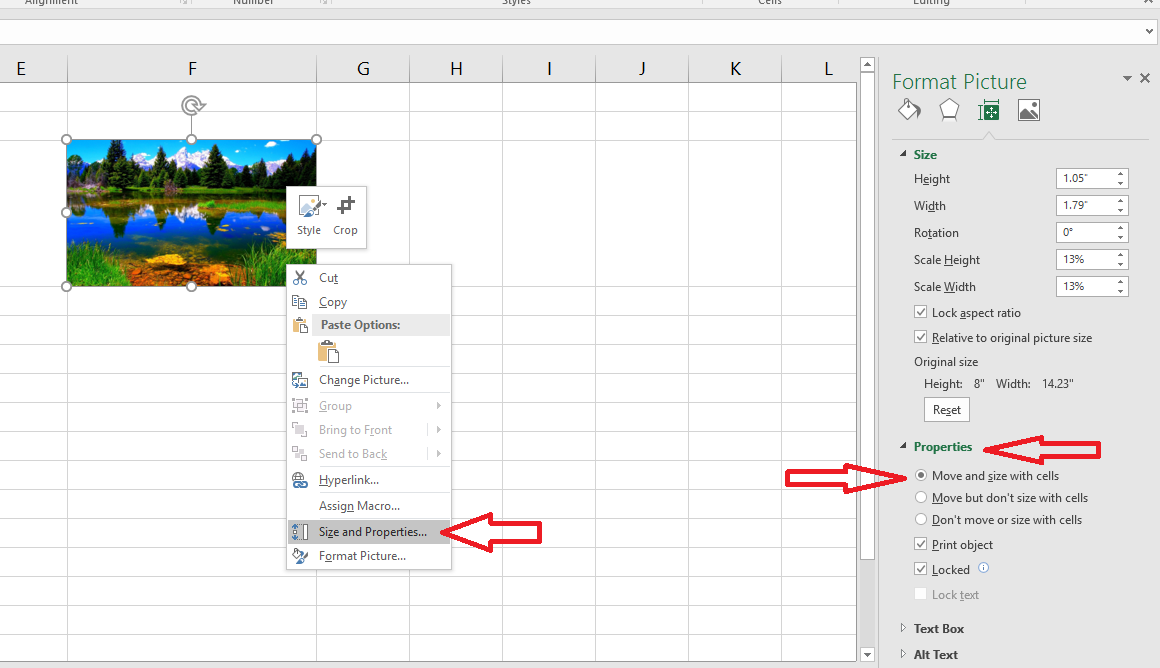Excel Auto Resize Cells: Conquer Cluttered Spreadsheets
Ever stared at a spreadsheet, frustrated by truncated text and overlapping columns? Wrestling with manual cell resizing can be a major time-sink, especially when dealing with large datasets. But what if there was a way to automatically adjust those cell dimensions to perfectly fit your content? Good news—there is! This article dives deep into the world of Excel's auto-resize functionality, unlocking its potential to streamline your spreadsheet workflow.
Imagine effortlessly importing data or typing lengthy entries without the constant need to fiddle with column widths and row heights. That's the power of automatically resizing cells in Excel. It's a simple yet incredibly effective feature that can drastically improve the readability and presentation of your spreadsheets.
The precise history of the auto-resize feature in Excel is difficult to pinpoint, but it has been a core component of the software for many versions. Its importance lies in addressing a fundamental challenge of spreadsheet management: ensuring data visibility. Without proper cell sizing, valuable information can be hidden or obscured, hindering analysis and decision-making.
The main issue related to adjusting Excel cell dimensions manually is the time it consumes, especially with dynamic data. Manually resizing becomes inefficient and prone to errors as data changes. Auto-resizing solves this by dynamically adjusting cell dimensions based on content, maintaining both readability and accuracy.
Auto-resizing in Excel essentially means that the width or height of a cell automatically adjusts to accommodate the longest piece of content within that cell. For example, if you enter a long string of text into a narrow column, the column will automatically widen to display the entire text string.
Let’s explore the benefits of this often-overlooked feature. First, it significantly enhances readability. No more squinting at truncated text or guessing at hidden information. Second, it saves time. You no longer have to manually adjust columns and rows. Finally, it improves the overall professional presentation of your spreadsheets, making them clearer and easier to understand.
Here's how to auto-resize cells in Excel: Select the column(s) or row(s) you want to resize. Double-click the boundary between two column headers or row numbers. Alternatively, you can go to the "Home" tab on the ribbon, click "Format" in the "Cells" group, and choose "AutoFit Column Width" or "AutoFit Row Height."
Advantages and Disadvantages of Excel Auto Resize
| Advantages | Disadvantages |
|---|---|
| Improves readability | Can make columns excessively wide with long, infrequent entries |
| Saves time and effort | May not be ideal for fixed-width layouts |
| Enhances professional presentation | Can sometimes disrupt carefully crafted formatting |
Best Practices: 1. Use sparingly on large datasets. 2. Consider "Wrap Text" for multi-line content. 3. Adjust row heights and column widths separately. 4. Test on a sample before applying to the entire sheet. 5. Be mindful of merged cells.
Real-world Examples: 1. Sales reports. 2. Inventory management. 3. Project timelines. 4. Contact lists. 5. Financial statements. Auto-resizing keeps these documents organized.
Challenges and Solutions: 1. Overly wide columns: Use Wrap Text. 2. Merged cells disrupting auto-resize: Unmerge or manually adjust. 3. Slow performance with large datasets: Auto-resize a sample, then apply the size to the whole column/row.
FAQ: 1. What does auto-resize do? Ans: Adjusts column width/row height. 2. How do I do it? Ans: Double-click the column/row boundary. 3. Can I undo it? Ans: Yes, with Ctrl+Z or Undo. 4. Does it work with merged cells? Ans: Can be tricky, sometimes requires manual adjustment. 5. What if I have long text? Ans: Consider "Wrap Text".
Tips: Double-clicking is the fastest way to auto-resize. "Wrap Text" keeps content within reasonable widths. You can select multiple columns or rows at once to auto-resize them together.
Auto-resizing cells in Excel is a crucial technique for anyone working with spreadsheets. It significantly improves data visibility, saves valuable time, and enhances the overall professionalism of your work. By understanding the nuances of this feature, including its benefits, best practices, and potential challenges, you can harness its full potential to streamline your workflow and create impactful, easy-to-read spreadsheets. Mastering this simple yet powerful tool will transform your spreadsheet experience, freeing you from the tedious task of manual resizing and allowing you to focus on what truly matters—analyzing and interpreting your data. Start using Excel's auto-resize functionality today and unlock the full potential of your spreadsheets.
Unveiling the elegance of sherwin williams dark night
Dev c font size supersize your code
Celebrating sade finding the perfect birthday image