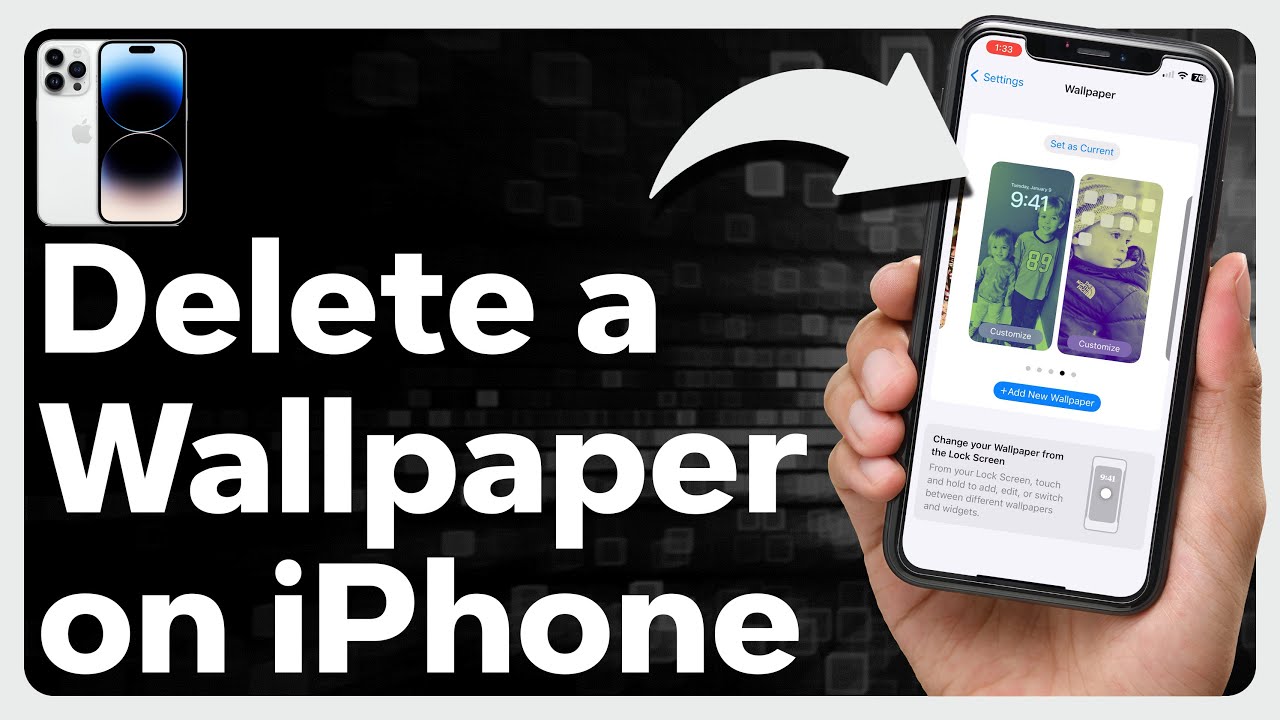Conquering Your iPhone 16.1 Wallpaper: A Guide to Customization
Let's face it, our phone backgrounds are a window into our digital souls. They're the first thing we see when we unlock our screens, a silent expression of our current mood, a cherished memory, or maybe just a really cool picture of a sloth. But what happens when that digital window needs a refresh? What if you're ready to move on from that sloth (gasp!)? On the iPhone 16.1, changing your wallpaper is a simple but significant act of digital decluttering, a way to reclaim your screen real estate and inject some fresh energy into your daily interactions with your phone. This guide will walk you through the process, offering insights, tips, and solutions to common wallpaper woes.
The ability to personalize our phones has become a cornerstone of the modern mobile experience. From ringtones to widgets, we curate our devices to reflect our individual tastes. Wallpaper, a seemingly simple feature, plays a crucial role in this personalization. The journey of digital wallpaper started with rudimentary pixelated patterns and has evolved to encompass high-resolution photography, dynamic animations, and even personalized creations. Managing this element, including knowing how to remove wallpaper on your iPhone 16.1, empowers you to keep your device feeling fresh and reflective of your evolving preferences. One key issue some users face is accidentally setting a wallpaper they dislike or becoming tired of a previously loved image. Knowing how to quickly and efficiently remove a wallpaper is essential for maintaining a pleasant mobile experience.
Deleting a wallpaper refers to the process of removing the currently displayed image or animation from your iPhone's home screen and/or lock screen. This action restores the default background image provided by Apple. For example, imagine you’ve set a photo from your vacation as your wallpaper, but now you’re back to work and want a more professional look. Removing the vacation photo will return your phone to its default, more neutral appearance.
One benefit of removing a wallpaper is the ability to declutter your digital space. A busy or distracting wallpaper can sometimes hinder productivity or create visual clutter. By reverting to a simpler background, you can create a more calming and focused environment on your phone. Another advantage is the opportunity for a fresh start. Changing your wallpaper, even to the default setting, can feel like a mini-digital detox, allowing you to reset your visual experience and perhaps even inspire new creativity.
A third benefit is regaining control over your phone’s aesthetics. Perhaps you accidentally set a less-than-ideal photo as your wallpaper, or maybe you've simply grown tired of your current choice. Knowing how to remove a wallpaper gives you the immediate power to correct mistakes or simply refresh your device’s look and feel.
Here's a step-by-step guide to deleting wallpaper on your iPhone 16.1:
1. Open the Settings app.
2. Tap on "Wallpaper."
3. Tap on "Choose a New Wallpaper."
4. Scroll down and select one of the default Apple wallpapers. Alternatively, you can choose a solid color background.
5. Tap on "Set" and choose whether you want to apply the change to your Home Screen, Lock Screen, or both.Frequently Asked Questions:
1. Can I restore a previously deleted wallpaper? Yes, if it was a photo from your photo library, you can simply re-select it.
2. What are the default wallpaper options? Apple provides a range of static and dynamic wallpapers with each iOS update.
3. Can I create my own wallpaper? Yes, you can use photos or images from your library or create custom designs using various apps.
4. What if my wallpaper won't change? Restarting your phone can sometimes resolve this issue.
5. Can I use live wallpapers on my lock screen? Yes, depending on your iPhone model.
6. Are there any third-party apps for managing wallpapers? Yes, numerous apps offer a wider variety of wallpaper options.
7. How often should I change my wallpaper? As often as you like! There are no rules.
8. Can I set different wallpapers for home and lock screens? Yes, you can customize each screen individually.
Tips and Tricks: Consider exploring different default Apple wallpapers. They often feature stunning photography and subtle animations. Experiment with solid color backgrounds for a minimalist look.
In conclusion, mastering the art of wallpaper management is a small but powerful way to personalize and enhance your iPhone 16.1 experience. Whether you're seeking a clean slate, a visual refresh, or simply correcting a mis-tap, knowing how to remove a wallpaper empowers you to curate a digital environment that truly reflects your preferences. This seemingly simple action allows for a greater sense of control and personalization, contributing to a more enjoyable and productive mobile experience. So, go forth and conquer your wallpaper! Experiment with different options, embrace the freedom of choice, and make your iPhone 16.1 truly your own.
Dominate your fantasy league conquering the half ppr 12 team draft
Crafting your perfect insta aura a guide to cute aesthetic quotes for your bio
Stop wasting time the interview evaluation form template excel advantage