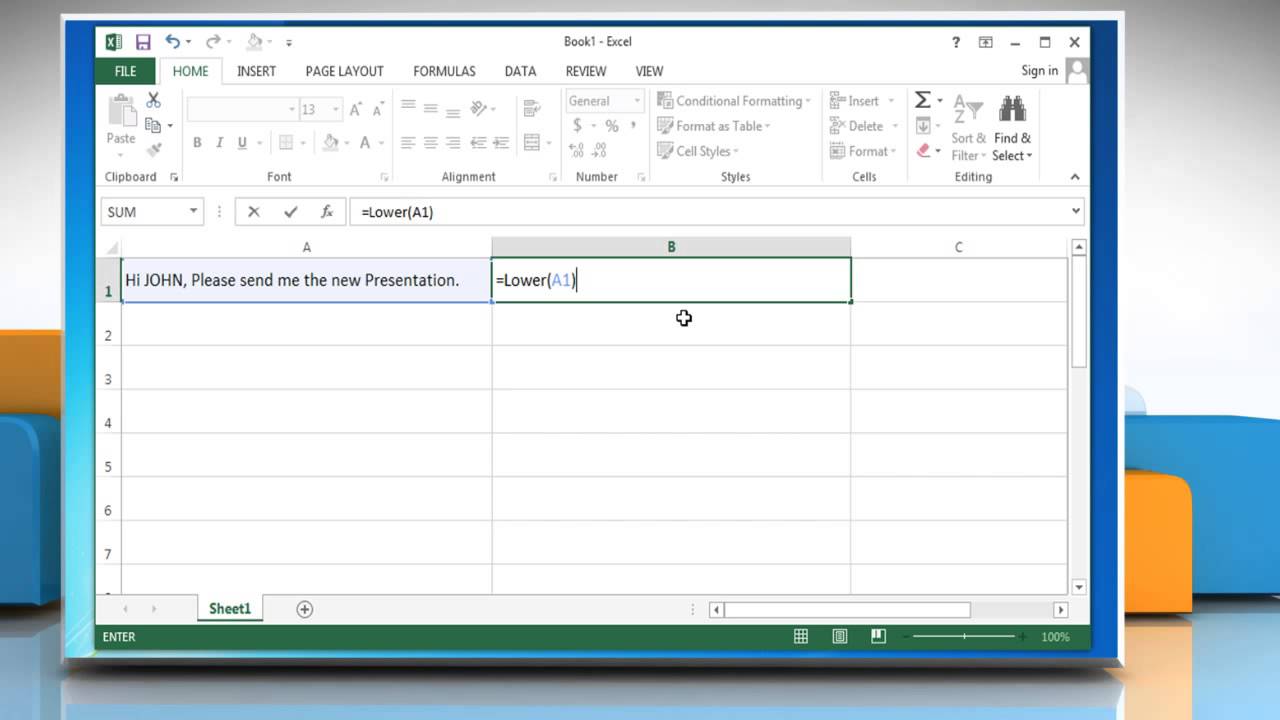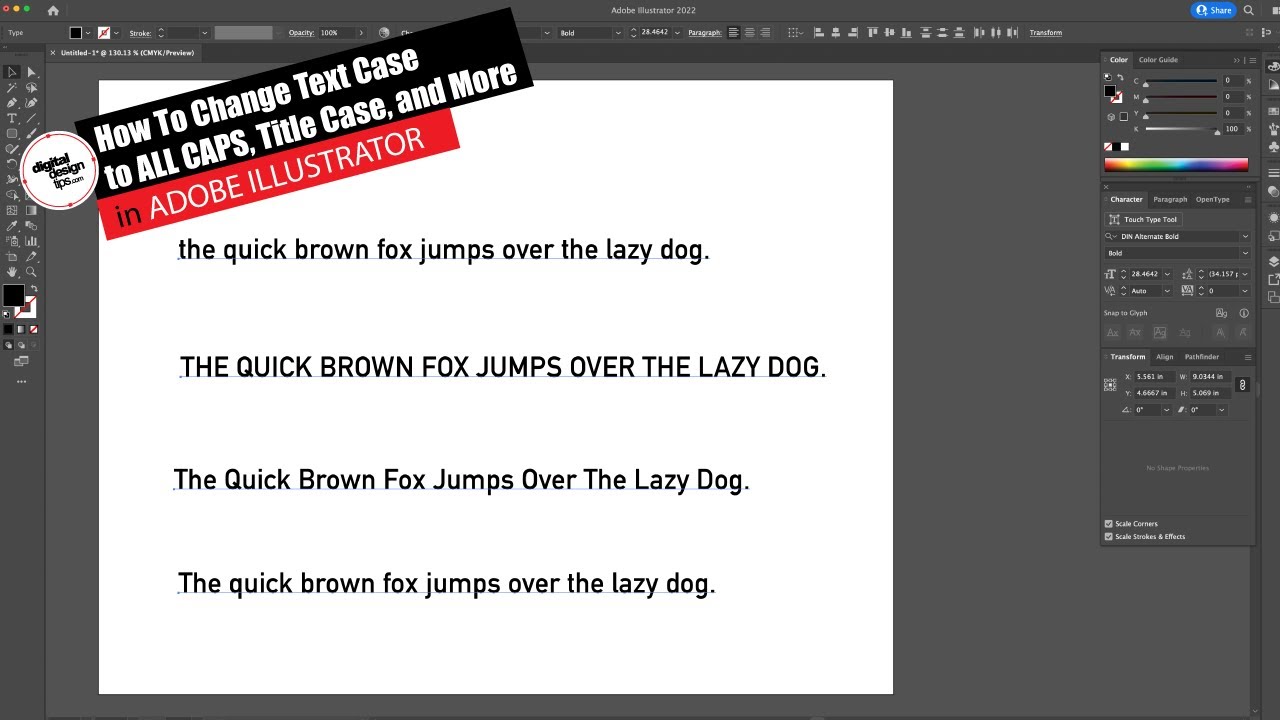Conquering Case: Your Guide to Lowercase in Word
Ever typed a whole sentence, even a paragraph, in Microsoft Word, only to realize it's SHOUTING AT YOU IN ALL CAPS? We've all been there. Thankfully, Word, being the versatile word processor it is, offers a bunch of easy ways to fix that. Let's dive into the world of lowercase conversions and make sure your text always looks polished and professional.
Before computers, secretaries and writers relied on typewriters. Some typewriters didn't even have a separate key for lowercase! Imagine having to retype entire documents just to change the case. The beauty of word processing software like Word is that it automates these tasks, saving us time and reducing errors.
Why is knowing how to change text to lowercase so important? Well, using all caps online is generally interpreted as yelling. It's not very pleasant to read, and it can make you look unprofessional. Additionally, when you're working with data or coding, case sensitivity often comes into play, making lowercase transformations crucial.
Mastering the art of lowercase conversion in Word opens a world of possibilities. You can quickly standardize the look of your documents, prepare text for specific formatting requirements, and improve the overall readability of your work. Whether you're a student, a professional writer, or just someone who wants to improve their Word skills, understanding how to manipulate text case is essential.
Let's look at a simple example. Say you copied and pasted a title from a website, and it's in all caps: "TRAVEL TIPS FOR VISITING EUROPE." To make it more reader-friendly, you can instantly convert it to lowercase: "Travel tips for visiting Europe."
Advantages and Disadvantages of Using Lowercase
| Advantages | Disadvantages |
|---|---|
| Improved readability | Can sometimes appear too informal for certain documents |
| Conveys a calmer, less forceful tone | May require additional formatting adjustments for titles and headings |
| Essential for coding and data entry where case sensitivity matters |
Best Practices for Lowercase Conversions
Here are some tips to keep in mind when working with lowercase conversions in Word:
- Proofread Carefully: While Word is excellent at converting text, always proofread after making any changes to ensure accuracy, especially with names or specific terms.
- Combine with Other Formatting: Use lowercase conversions along with other formatting tools like bolding, italics, and headings to create visually appealing and well-structured documents.
- Be Mindful of Context: While lowercase is generally preferred for body text, consider using uppercase or sentence case for titles, headings, and emphasis where appropriate.
- Explore Keyboard Shortcuts: Word offers shortcuts for changing case, which can speed up your workflow significantly. Practice using them for increased efficiency.
- Utilize the Find and Replace Function: For larger documents, the Find and Replace function can be a lifesaver. You can easily search for text in a specific case and replace it with your desired case.
Frequently Asked Questions
1. Can I change text to lowercase without deleting and retyping it?
Absolutely! Word provides multiple ways to convert text to lowercase without retyping, like using the Change Case feature or keyboard shortcuts.
2. Does changing the case affect the spelling or grammar check in Word?
No, spell check and grammar check functions in Word are case-insensitive, so they won't be affected by changes in text case.
3. Can I apply lowercase formatting to only a portion of a word?
Yes, you can highlight just the specific characters within a word that you want to change to lowercase and then apply the formatting.
4. Is there a way to undo a lowercase conversion if I change my mind?
Yes, like most actions in Word, changing text case can be undone using the "Undo" button or the shortcut Ctrl+Z (Windows) or Command+Z (Mac).
5. Are there online tools available for converting text to lowercase?
Yes, several websites offer free online text case converters where you can paste your text and instantly convert it to lowercase.
6. Can I create a macro in Word to automate lowercase conversion?
Yes, for frequent use, you can create a macro that converts selected text to lowercase with a single click or keyboard shortcut.
7. How do I change the case of text on my mobile phone in Word?
Mobile versions of Word also offer case-changing features. You'll usually find it within the text editing options, often accessible by tapping and selecting the text you want to modify.
8. Does converting text to lowercase affect hyperlinks in my Word document?
No, changing the case of text containing a hyperlink won't generally affect the functionality of the link itself.
Conclusion
Mastering the art of lowercase transformations in Microsoft Word is a small step that can significantly elevate the quality of your writing. By understanding the various methods, shortcuts, and best practices, you can ensure that your documents maintain a consistent style, enhance readability, and convey your message effectively. Remember that paying attention to details like text case reflects a polished and professional approach to your work. So, go ahead and confidently wield the power of lowercase in Word to create impressive documents!
Easy mate car drawings a beginners guide
Unleash your inner saiyan with dibujos de dragon ball gt
The shadow of influence examining the impact of bushawn shelton