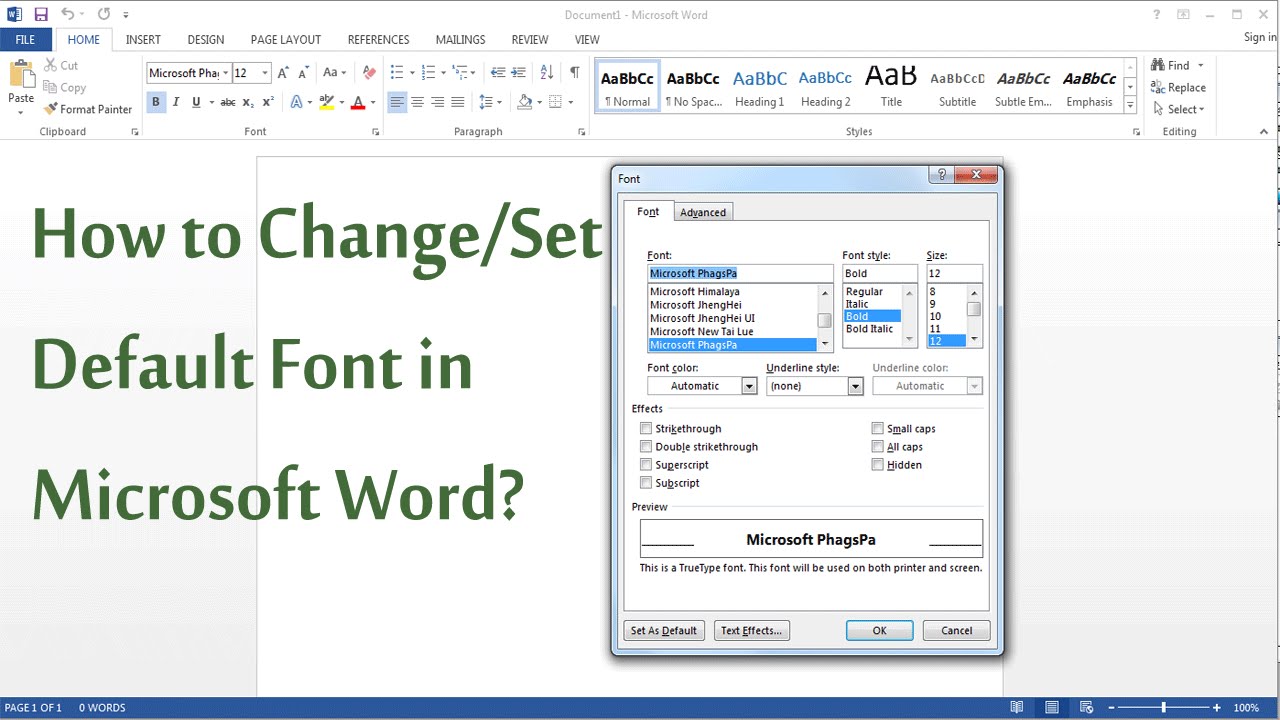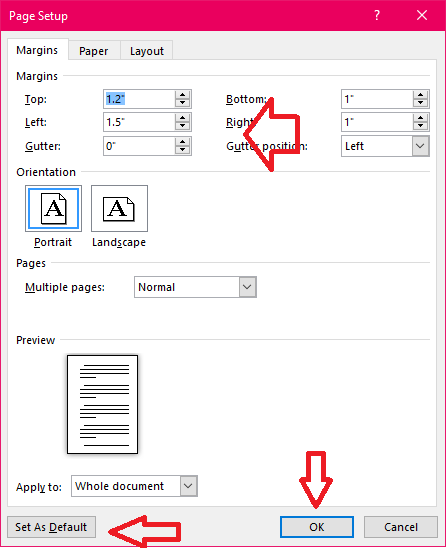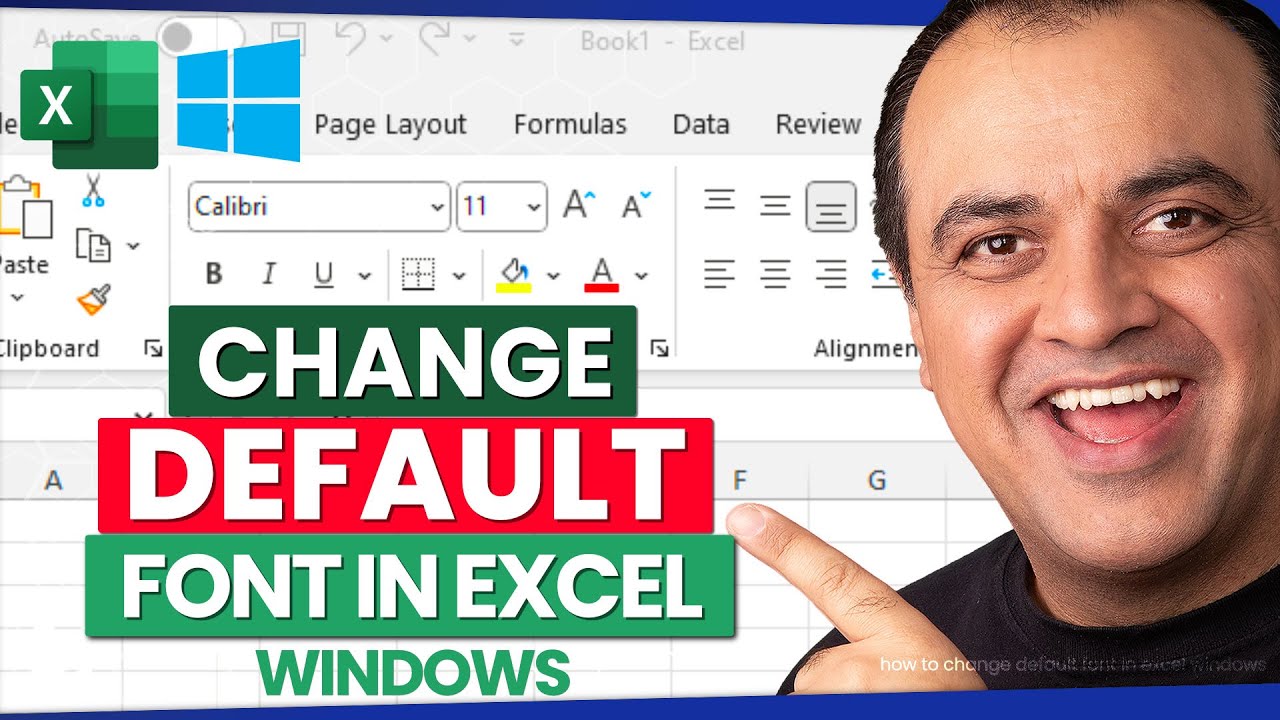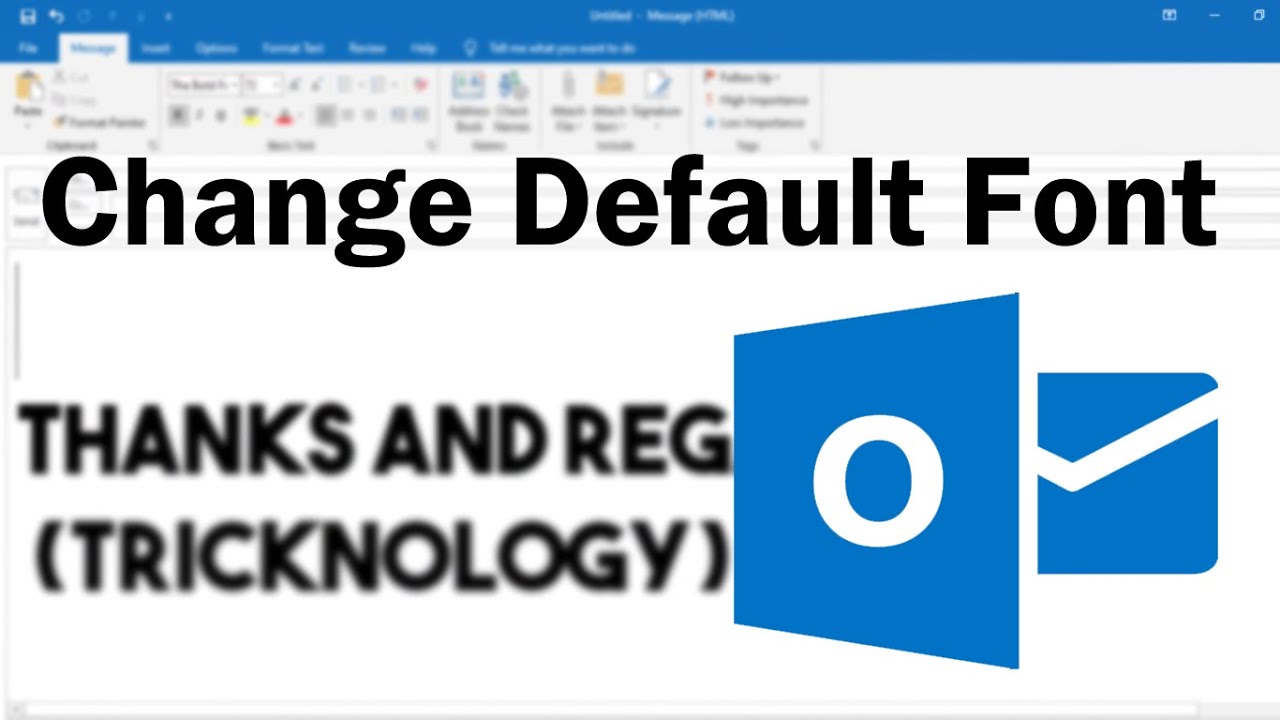Conquer Your Word Docs: Mastering Default Font and Size
Ever feel like you're constantly wrestling with Microsoft Word's default font settings? You're not alone. Many users find themselves repeatedly changing the font and size for every new document. Wouldn't it be amazing if you could open a fresh document and have it already set to your preferred style? Imagine the time saved and the consistent, professional look achieved across all your work. This is the power of customizing your default font and size in MS Word. Let's dive in and discover how to unlock this productivity booster.
Think about it. Every second you spend manually adjusting font settings adds up. Over time, this seemingly small task becomes a significant time drain. By configuring your default font in Word, you're essentially streamlining your workflow. You're ensuring every document starts exactly how you want it, freeing you to focus on the content, not the formatting. It's a simple tweak with a powerful impact.
Before we get into the how-to, let's talk about why this matters. Consistency is key in professional documents. Using the same font and size throughout your work presents a polished, cohesive image. This reflects well on you and your organization. Imagine sending proposals, reports, or even simple emails in a consistent format. It speaks volumes about your attention to detail and professionalism.
Historically, MS Word has offered Calibri (or Times New Roman in older versions) as the default font. While these are perfectly acceptable choices, they may not align with your brand or personal preferences. Maybe you prefer Arial for its clean lines, or Georgia for its readability. The ability to customize the default font and size empowers you to personalize your Word experience and align it with your specific needs.
One of the main issues surrounding default font settings in Word is simply the lack of awareness. Many users are unaware that they can even change the defaults. They resign themselves to manually adjusting the font every time, unaware of the simple solution available. This article will demystify the process and equip you with the knowledge to take control of your Word documents.
Changing the default font and size in Microsoft Word involves modifying the Normal.dotm template. This template serves as the foundation for all new documents. By changing the font and size within this template, you effectively change the default for all future documents.
Benefits of Setting Your Default Font and Size:
1. Enhanced Productivity: No more wasted time manually changing fonts! Imagine the cumulative time saved over weeks, months, or even years. You can channel that time into creating better content.
2. Professional Consistency: Consistent formatting elevates your documents, creating a polished and professional image. This is crucial for presentations, proposals, and any client-facing materials.
3. Brand Alignment: If your organization has specific brand guidelines regarding fonts, setting your default ensures compliance with every new document, reinforcing brand identity.
Step-by-Step Guide to Changing Your Default Font and Size:
1. Open a new Word document.
2. Select your desired font and size.
3. Click the 'Home' tab, then click the small arrow in the bottom right corner of the 'Font' group.
4. In the Font dialog box, click the 'Set As Default' button.
5. Choose "All documents based on the Normal.dotm template?" and click 'OK'.
Advantages and Disadvantages of Changing Default Font
| Advantages | Disadvantages |
|---|---|
| Saves time and increases productivity | Can cause issues when collaborating if others have different defaults |
| Ensures consistency across documents | Requires a bit of setup initially |
| Reinforces brand identity | Might need to be reconfigured after software updates |
Best Practices:
1. Choose a professional and readable font.
2. Consider accessibility when selecting font size.
3. Test your new defaults across different document types.
4. Back up your Normal.dotm template.
5. Be mindful of company branding guidelines.
Frequently Asked Questions:
1. What is the Normal.dotm template? (Answer: The template that serves as the foundation for all new Word documents.)
2. Can I change the default font color? (Answer: Yes.)
3. Will changing my defaults affect existing documents? (Answer: No.)
4. What if I want different defaults for different types of documents? (Answer: You can create custom templates.)
5. How can I reset my defaults? (Answer: You can rename or delete the Normal.dotm template.)
6. Can I change the default line spacing? (Answer: Yes.)
7. Where is the Normal.dotm template located? (Answer: It varies depending on your operating system.)
8. How do I back up my Normal.dotm template? (Answer: Copy the file to a safe location.)
Tips and Tricks:
Experiment with different fonts and sizes to find the perfect combination for your needs. Consider using a slightly larger font size for presentations or documents intended for printing.
In conclusion, customizing your default font and size in Microsoft Word is a small change with significant benefits. It's about boosting your productivity, presenting a professional image, and streamlining your workflow. By implementing the steps outlined above, you're taking control of your Word experience and ensuring every new document begins exactly as you envision it. This seemingly minor tweak can save you countless hours of manual formatting in the long run, allowing you to focus on what truly matters: your content. Take a few minutes today to personalize your Word settings and unlock the power of default font customization. Don't just use Word, master it. Start now and experience the difference!
Unlocking the mystery a guide to the elusive prison in pet simulator x
Expressing deep love and desire navigating intimacy in relationships
Decoding youtubes digital dna the power of usernames