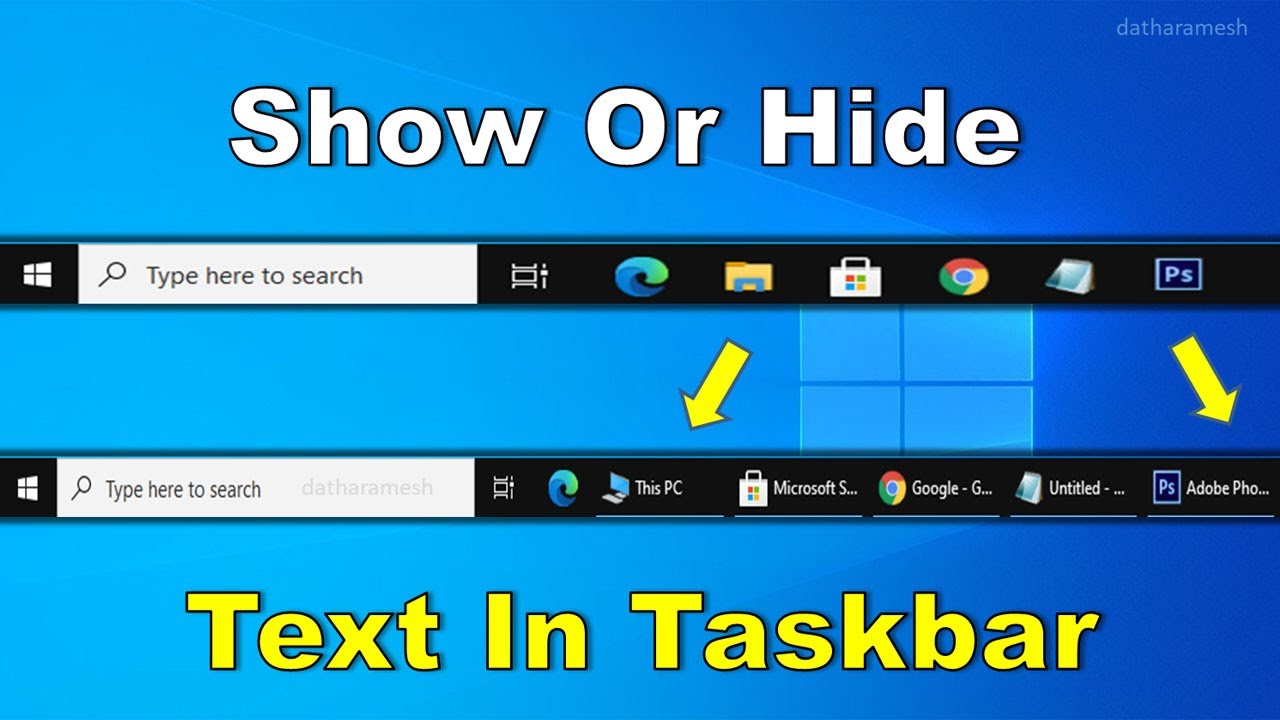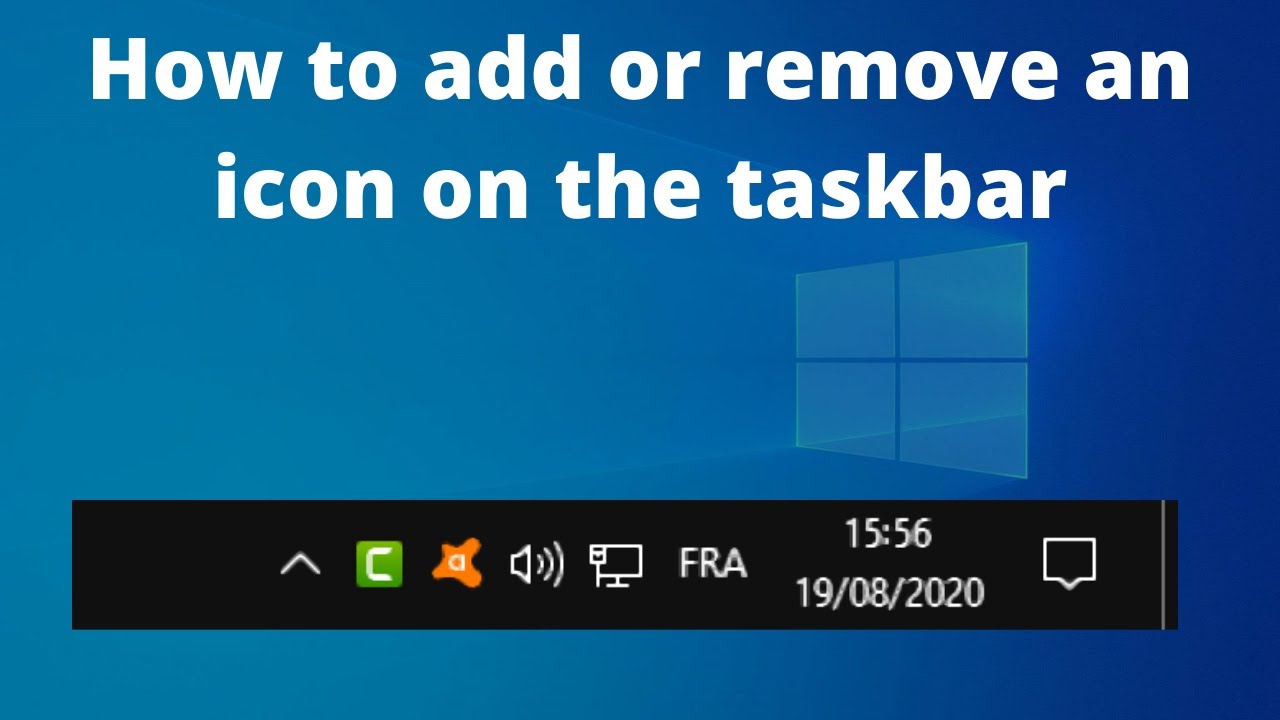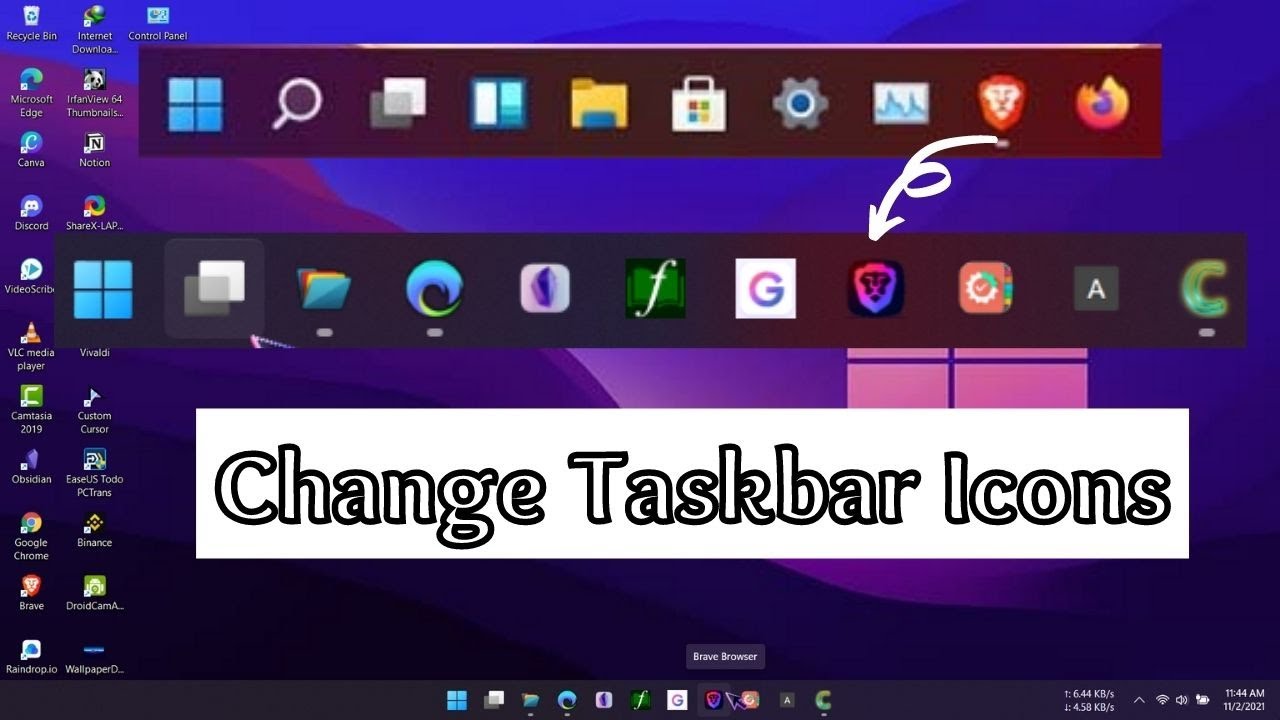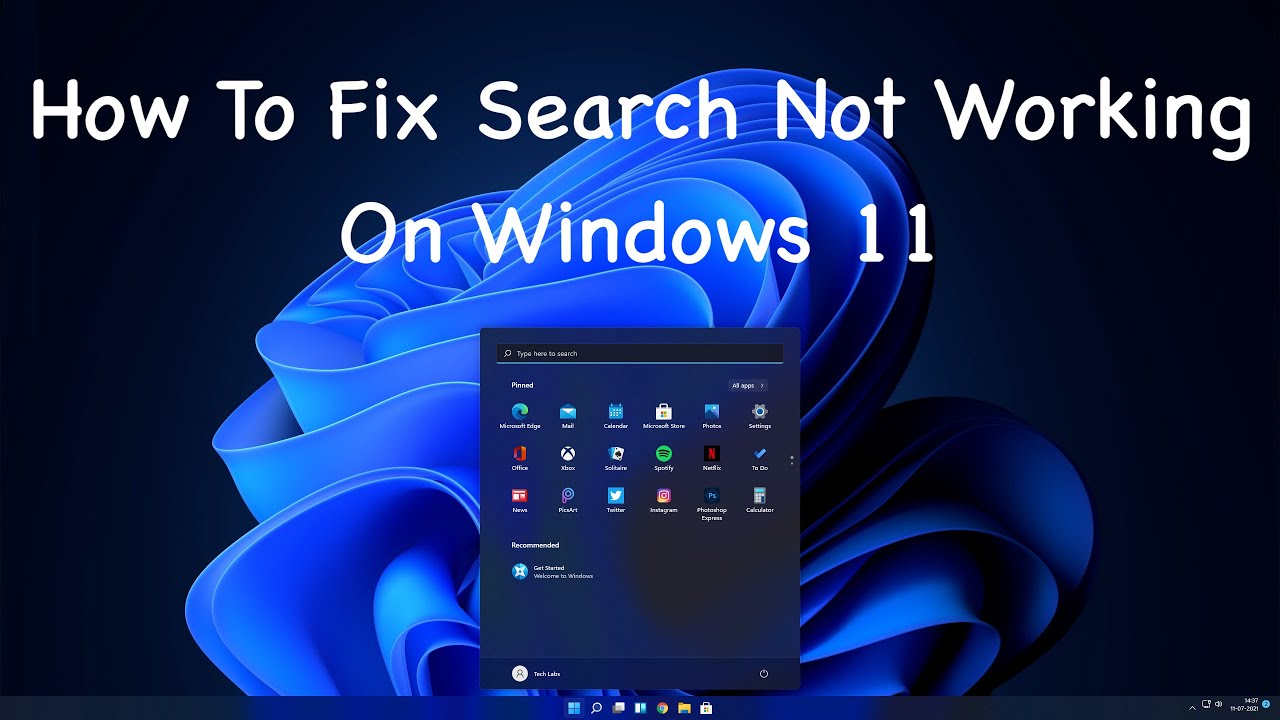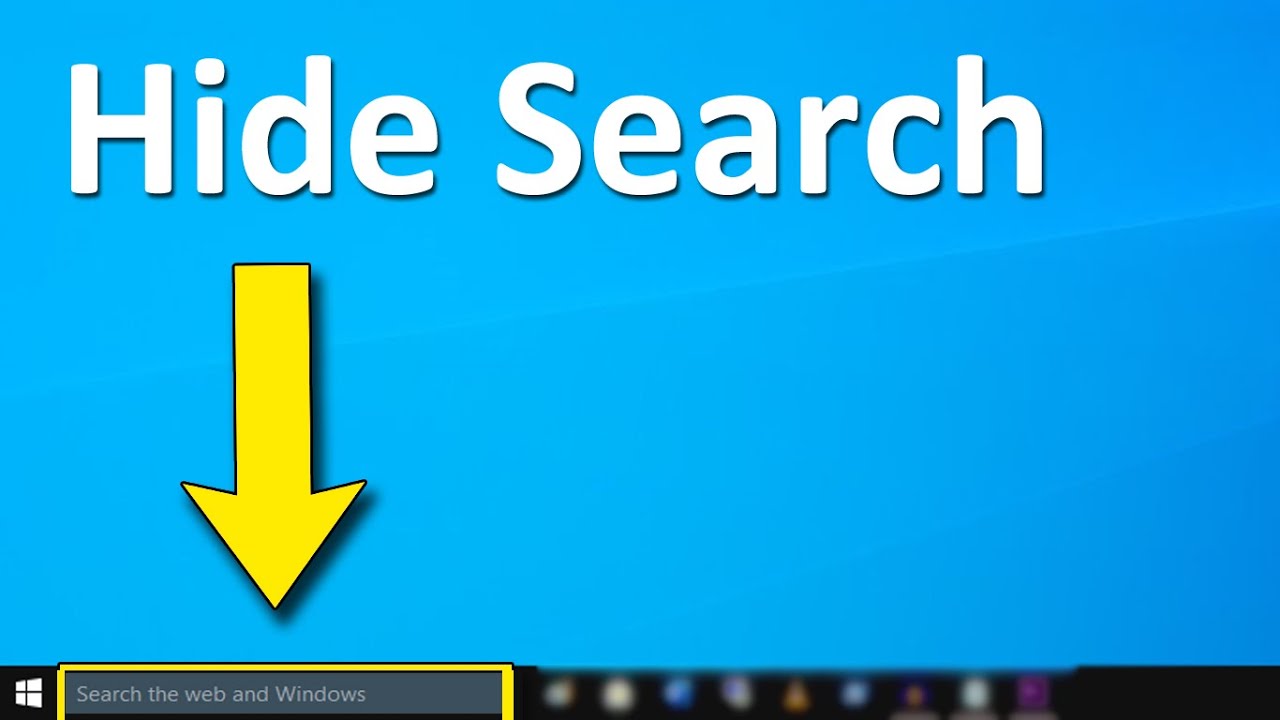Conquer Your Search Bar: A Clean Look in Windows 11
Let's be honest, a cluttered desktop can be a productivity killer. It's the digital equivalent of a messy desk, overflowing with distractions. In the quest for a clean and efficient workspace, even the smallest details matter. One common annoyance for many Windows 11 users is the array of icons that can populate the search bar. While some might find them handy, others see them as unnecessary clutter. If you're in the latter camp, you're in the right place. This guide will walk you through decluttering your search bar for a more streamlined Windows 11 experience.
The search bar in Windows 11 is a powerful tool, allowing you to quickly find files, launch applications, and even search the web. However, the default configuration can sometimes feel a bit busy, especially with the addition of various icons. These icons, while potentially useful for some, can take up valuable space and contribute to a sense of visual overload, especially for users who prefer a minimalist aesthetic.
The ability to customize the search bar, including the removal of icons, is not a new concept in Windows. Previous iterations of the operating system offered varying degrees of control over the taskbar appearance. In Windows 11, Microsoft has maintained this level of customization, allowing users to tailor their digital workspace to their liking. This granular control is essential for optimizing workflow and creating a more personalized computing experience.
By removing unnecessary icons from your search bar, you can instantly reclaim valuable screen real estate and minimize distractions. This minimalist approach can lead to a more focused and productive computing experience. Additionally, customizing the search bar to your liking can simply make you feel more comfortable and in control of your digital environment. After all, your computer should adapt to your needs, not the other way around.
Fortunately, decluttering your search bar in Windows 11 is a straightforward process. While there's no single button to make all the icons vanish, a few simple tweaks within the settings menu will do the trick. We'll delve into the specifics shortly, providing you with a clear and easy-to-follow guide.
Advantages and Disadvantages of Removing Search Bar Icons
| Advantages | Disadvantages |
|---|---|
| Cleaner, less cluttered interface | Potential inconvenience if you frequently use the removed icons |
| Improved focus and productivity | May require re-learning access points for certain features |
| More personalized desktop aesthetic |
Best Practices for a Clean Search Bar
Here are some tips for managing your Windows 11 search bar icons:
- Start Small: Instead of removing all icons at once, begin with those you rarely or never use. This gradual approach helps you adjust to the changes and prevents accidentally removing essential shortcuts.
- Keyboard Shortcuts: Familiarize yourself with keyboard shortcuts for frequently used features. This can mitigate the inconvenience of removing icons, allowing you to access functionalities quickly.
- Alternative Access Points: Remember that many features accessible through search bar icons can also be reached through the Start Menu, settings, or other methods. Explore these alternatives to ensure you're still comfortable navigating your system.
- Regular Review: Periodically review the icons in your search bar. As you become more comfortable with Windows 11 and develop new workflows, you may find you need to adjust the icons displayed.
- Personalization is Key: Ultimately, the best configuration for your search bar is the one that works best for you. Don't be afraid to experiment, add back icons if needed, and tailor the experience to your specific preferences and workflow.
Frequently Asked Questions
Let's address some common questions regarding search bar customization in Windows 11:
- Can I completely hide the search bar? Yes, you can choose to hide the entire search bar if you prefer a completely minimalist taskbar.
- Will removing icons affect the search functionality? No, removing icons from the search bar only affects their visual presence. The core search functionality remains unaffected.
- Can I restore removed icons later? Absolutely! You can easily add back removed icons through the taskbar settings whenever you choose.
- Are there any third-party tools for customizing the search bar? Yes, several third-party applications offer advanced customization options for the Windows taskbar, including the search bar.
- Do these customization options affect system performance? Generally, customizing the search bar has a negligible impact on system performance. However, using resource-intensive third-party customization tools might have a slight effect on older hardware.
- Can I customize the size and color of the search bar? To some extent, yes. Windows 11 offers limited options for adjusting the taskbar size and color, which indirectly affects the search bar appearance.
- How do I provide feedback to Microsoft about search bar features? You can provide feedback and suggestions directly to Microsoft through the Feedback Hub app in Windows 11.
- Are there any official Microsoft resources for customizing the search bar? Yes, you can find helpful information and guides on the official Windows support website.
Conclusion: Take Control of Your Digital Space
Mastering your digital environment goes beyond just knowing how to use software; it's about tailoring that software to work best for you. In Windows 11, customizing your search bar might seem like a small victory, but it's a step towards a cleaner, more efficient, and ultimately, a more personalized computing experience. Don't let clutter dictate your workflow. Take control, declutter your search bar, and unlock the full potential of a focused and productive Windows 11 experience. Remember, the power to customize is in your hands.
Bringing christmas magic to life short stories for children
The unexpected brilliance of aerosol spray paint colors
Breathing easy in huntsville exploring ent care with dr jasper castillo