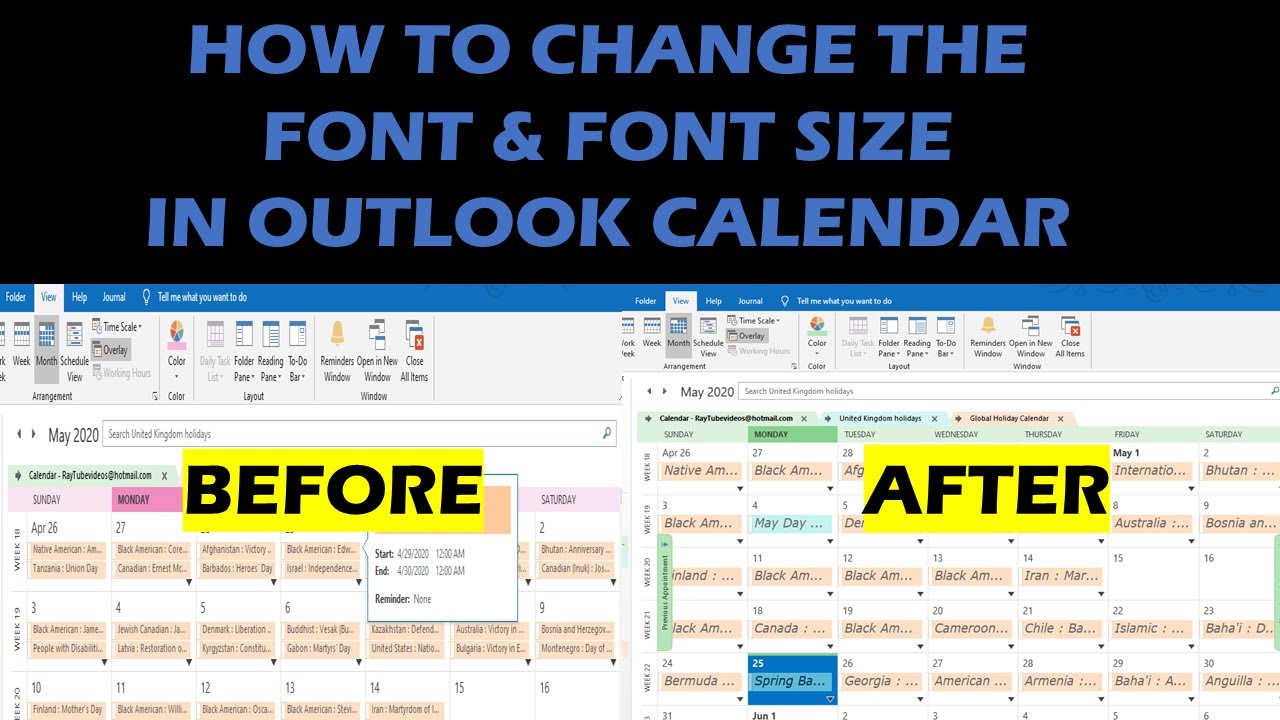Conquer Your Inbox Chaos: Mastering Outlook Folder Font Size
Is your Outlook inbox a chaotic jumble of tiny, indistinguishable folders? Do you squint and strain to decipher which folder holds what? You're not alone. Many Outlook users struggle with the default folder font size, finding it too small and difficult to read. Luckily, regaining control of your inbox and customizing your Outlook experience is easier than you think. This article will guide you through the process of adjusting your Outlook folder font size, offering tips and best practices to optimize your email management.
Customizing the appearance of your digital workspace, including your email client, significantly impacts productivity and overall user experience. A comfortable and personalized interface reduces eye strain and allows for quicker navigation, ultimately boosting efficiency. While adjusting the font size within emails themselves is a common feature, modifying the folder font size often remains overlooked. This seemingly minor tweak can dramatically improve your Outlook experience.
Historically, email clients haven't always offered extensive customization options. Early versions focused primarily on functionality, with aesthetics taking a backseat. As user interfaces evolved, the demand for personalization grew, leading to more control over aspects like font sizes, color schemes, and layouts. Adjusting the Outlook folder font size caters to this need for a tailored digital environment.
The inability to easily change the folder font size in Outlook has been a recurring frustration for users. While the option isn't immediately apparent, it is achievable. Understanding how to implement this change empowers users to create a more visually accessible and user-friendly inbox. This improved readability can significantly reduce the time spent searching for specific folders and contribute to a more streamlined workflow.
Modifying your Outlook folder font size is surprisingly straightforward. While no direct setting exists within Outlook itself, leveraging the system-wide display settings offers a workaround. By increasing the overall display scaling in your operating system, you can effectively enlarge the font size of your Outlook folders, along with other interface elements. This simple adjustment can dramatically improve visibility and navigation within your inbox.
Adjusting the system display scaling impacts all applications, not just Outlook. Consider this when implementing the change. While larger text may improve readability in some programs, it could also lead to layout issues in others. Experiment with different scaling percentages to find the optimal balance for your overall system use.
Benefit 1: Improved Readability: Larger folder names are easier to read, reducing eye strain and allowing for quicker identification of folders.
Benefit 2: Enhanced Accessibility: Increasing the font size benefits users with visual impairments, making Outlook more accessible.
Benefit 3: Personalized Experience: Customizing the folder font size allows users to tailor their Outlook interface to their specific preferences, creating a more comfortable and efficient workspace.
Action Plan:
1. Access your operating system's display settings.
2. Locate the "Scale and layout" or similar option.
3. Adjust the scaling percentage to increase the size of text and other interface elements.
4. Restart Outlook to apply the changes.Frequently Asked Questions:
1. Can I change the font size of just the Outlook folders without affecting other applications? No, currently, the primary method involves adjusting the system-wide display scaling.
2. Will changing the display scaling affect the size of emails within Outlook? Yes, increasing the display scaling will also enlarge the font size within emails and other Outlook interface elements.
3. Does this method work on all versions of Outlook? Generally, yes, although the specific steps to access display settings may vary slightly depending on your operating system and Outlook version.
4. Are there any downsides to increasing the display scaling? Yes, excessively large scaling can lead to layout issues in some applications and reduce the amount of content visible on the screen.
5. Can I change the font style of the Outlook folders? No, this method only affects the font size, not the style.
6. How do I find the display settings on Windows 10? Search for "Display settings" in the Windows search bar.
7. How do I find the display settings on macOS? Go to System Preferences > Displays.
8. What if I don't want to change the system display scaling? Consider using Zoom functionality within Outlook to temporarily magnify specific areas of the interface.
Tips and Tricks: Experiment with different scaling percentages to find the optimal size for your needs. Restart Outlook after each adjustment to see the changes reflected in your folder list. Consider using the Zoom functionality within Outlook for a temporary magnification option.
In conclusion, mastering the ability to adjust your Outlook folder font size empowers you to create a more personalized and efficient email experience. By optimizing readability and accessibility, you can reduce eye strain, streamline your workflow, and conquer inbox chaos. While a direct setting within Outlook is currently unavailable, the system-wide display scaling method offers a practical workaround. Take control of your digital environment and customize your Outlook interface to suit your individual preferences. Experiment with the suggested tips and tricks to discover the optimal settings for your needs, and enjoy a more comfortable and productive email management experience. Don't hesitate to explore the accessibility features within your operating system and Outlook for further customization options. Investing a few minutes in personalizing your workspace can yield significant long-term benefits in terms of productivity and overall well-being.
Frases de 50 anos hombre words that resonate with men in their prime
Lost your wells fargo credit card heres your lifeline the contact number
Nail biting final 2 march madness predictions



:max_bytes(150000):strip_icc()/change-font-size-outlook-message-list-1173791-1-59625e469dd64c3db4680acc494413ba.png)

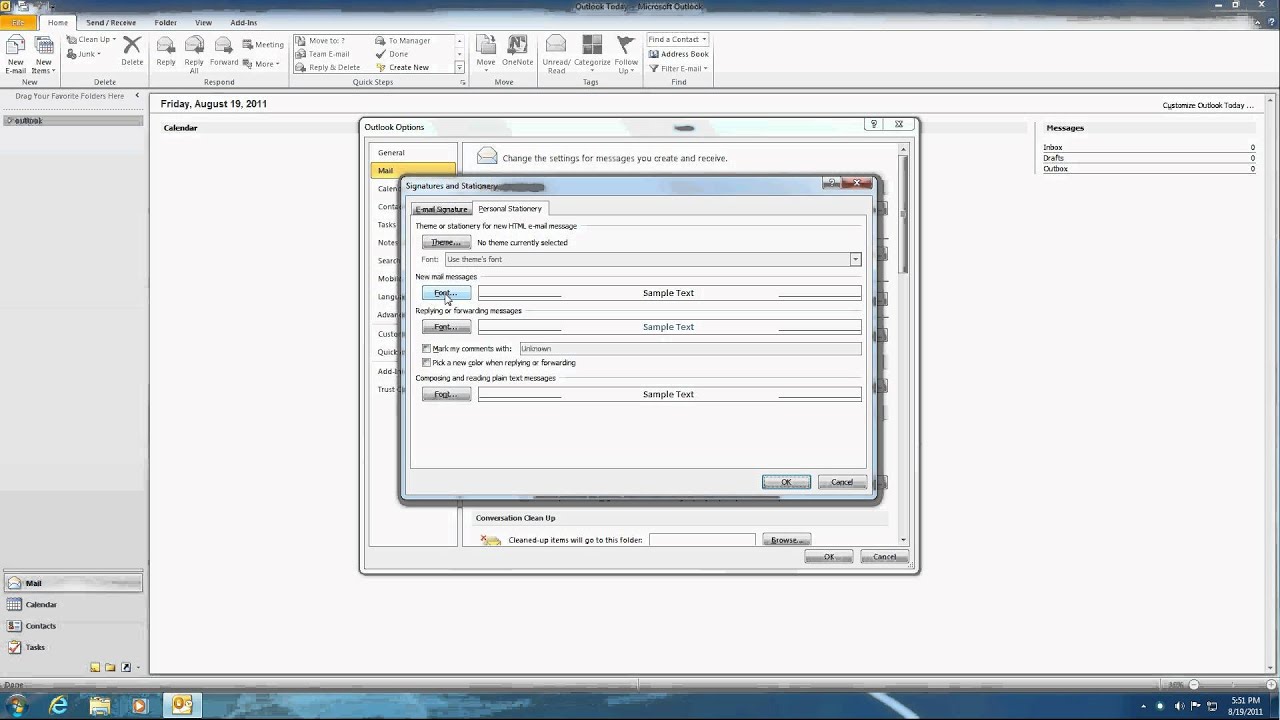


:max_bytes(150000):strip_icc()/001_change-default-font-and-size-outlook-1173776-5c26a79ec9e77c0001a794fc.jpg)