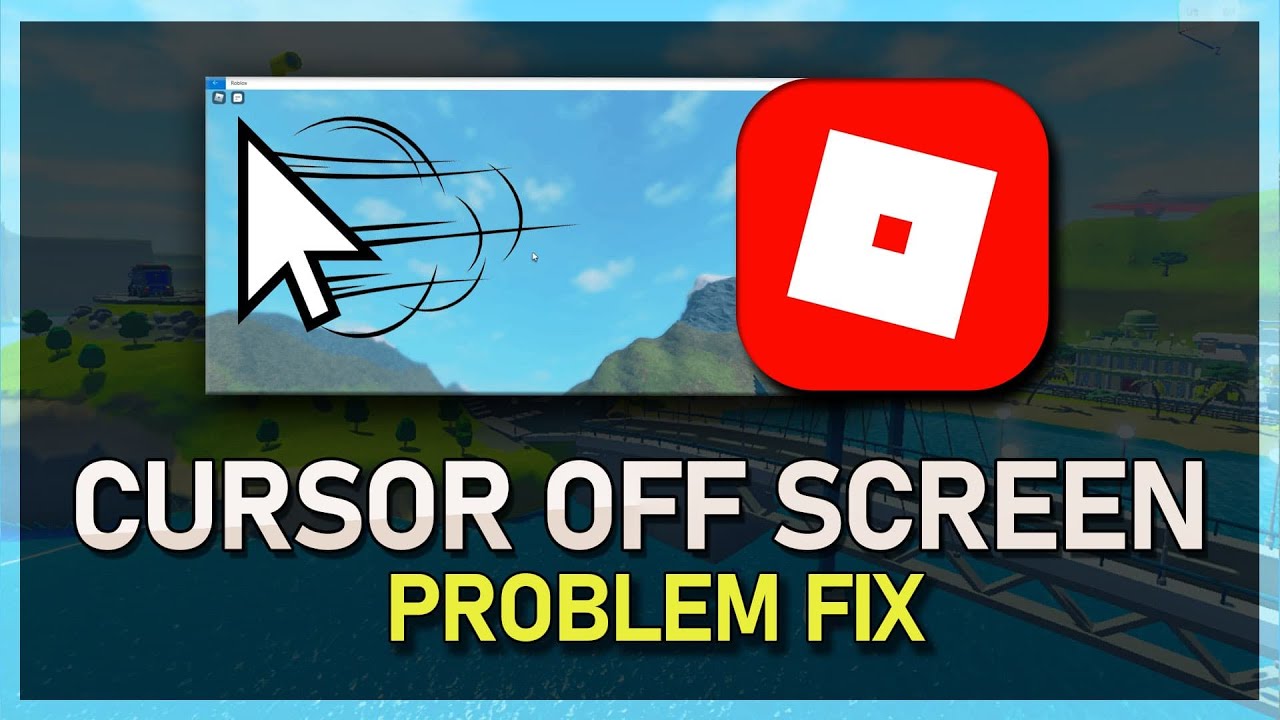Conquer Idle Mouse: Keep Your Cursor Awake and Active
Have you ever been in the middle of an important task or an intense gaming session only to have your mouse suddenly become unresponsive? This frustrating experience, often caused by the mouse entering sleep mode, can disrupt workflow and break immersion. Preventing your mouse from sleeping is essential for maintaining productivity and a seamless user experience. This article explores the various methods to keep your mouse active and prevent it from powering down.
The issue of a sleeping mouse stems from power-saving features built into both the mouse hardware and the operating system. These features aim to conserve battery life, especially in wireless mice. While beneficial for extending battery longevity, these features can be a nuisance when they interrupt active use. Understanding how these power-saving mechanisms work is the first step to effectively preventing mouse inactivity timeouts.
The importance of keeping your mouse awake varies depending on the user's needs. For gamers, a sleeping mouse can mean the difference between victory and defeat. In professional settings, an unresponsive mouse can disrupt presentations, interrupt design work, or halt critical processes. Even for casual users, a frequently sleeping mouse can be a major annoyance. Ensuring your mouse remains active is crucial for a smooth and uninterrupted computing experience.
There are several reasons why you might want to prevent your mouse from going into power-saving mode. Perhaps you're giving a presentation and need the mouse to remain responsive. Maybe you're working on a detailed graphic and require consistent cursor control. Or you could be engaged in a fast-paced game where even a momentary lapse in mouse responsiveness can be detrimental. Whatever the reason, maintaining an active mouse state is key to optimal performance and user experience.
The methods for keeping a mouse awake range from simple tweaks in the operating system settings to using third-party software solutions. Some methods involve disabling power-saving features altogether, while others focus on simulating activity to prevent the mouse from entering sleep mode. The best approach depends on the specific operating system, the type of mouse (wired or wireless), and the user's individual preferences.
One common method to keep your mouse active is to adjust the power management settings within your operating system. This usually involves accessing the device manager or control panel and modifying the power options for the mouse. For example, in Windows, you can disable the "Allow the computer to turn off this device to save power" option for the mouse.
Another approach is to use software specifically designed to keep the mouse awake. These applications typically simulate mouse movements or clicks at regular intervals, tricking the system into believing the mouse is in constant use. Some applications even allow you to customize the simulated activity, such as the frequency and type of movement.
A simple trick to prevent mouse sleep is to jiggle the mouse occasionally. This manual intervention can be sufficient if the inactivity periods are short. However, for prolonged periods of inactivity, a more robust solution is needed.
For wireless mice, keeping the batteries charged is crucial. A low battery level can often trigger the mouse to enter a low-power state, mimicking sleep mode. Regularly replacing or recharging batteries can prevent this issue.
Advantages and Disadvantages of Preventing Mouse Sleep
| Advantages | Disadvantages |
|---|---|
| Uninterrupted workflow | Potentially higher power consumption (for wireless mice) |
| Enhanced gaming experience | Possible interference with some power-saving features |
| Improved productivity | May require additional software in some cases |
Best Practices:
1. Adjust power settings: Disable the "Allow the computer to turn off this device to save power" option in your device manager.
2. Use mouse jiggler software: Employ third-party software to simulate mouse activity.
3. Keep batteries charged: Ensure your wireless mouse has sufficient power.
4. Check for driver updates: Updated drivers can sometimes resolve power management issues.
5. Adjust mouse sensitivity: Increased sensitivity can help prevent unintentional sleep triggers.
Frequently Asked Questions:
1. Why does my mouse go to sleep? To conserve power.
2. How can I stop my wireless mouse from sleeping? Adjust power settings or use a jiggler.
3. Does preventing mouse sleep drain the battery faster? Potentially, yes, especially for wireless mice.
4. Is there software to keep my mouse awake? Yes, several options are available.
5. How do I change the mouse sleep settings in Windows? Through the device manager or control panel.
6. Can I disable mouse sleep permanently? Yes, usually through system settings.
7. Why is my mouse unresponsive even when plugged in? Check connections and drivers.
8. How do I wake up a sleeping mouse? Move it vigorously or click a button.
In conclusion, preventing your mouse from going to sleep is a crucial aspect of maintaining a smooth and productive computing experience. Whether you're a gamer, a professional, or a casual user, an active and responsive mouse is essential. By understanding the causes of mouse sleep and implementing the various solutions available, you can ensure that your cursor remains ready for action whenever you need it. Take control of your mouse and eliminate the frustration of an unresponsive cursor by implementing the tips and tricks outlined in this article. A small change in your settings can make a big difference in your overall productivity and user satisfaction.
Pink lump on dog paw what every dog owner should know
Navigating pennsylvanias november weather a comprehensive guide
Tattoo font generator fontspace inking your skin with style