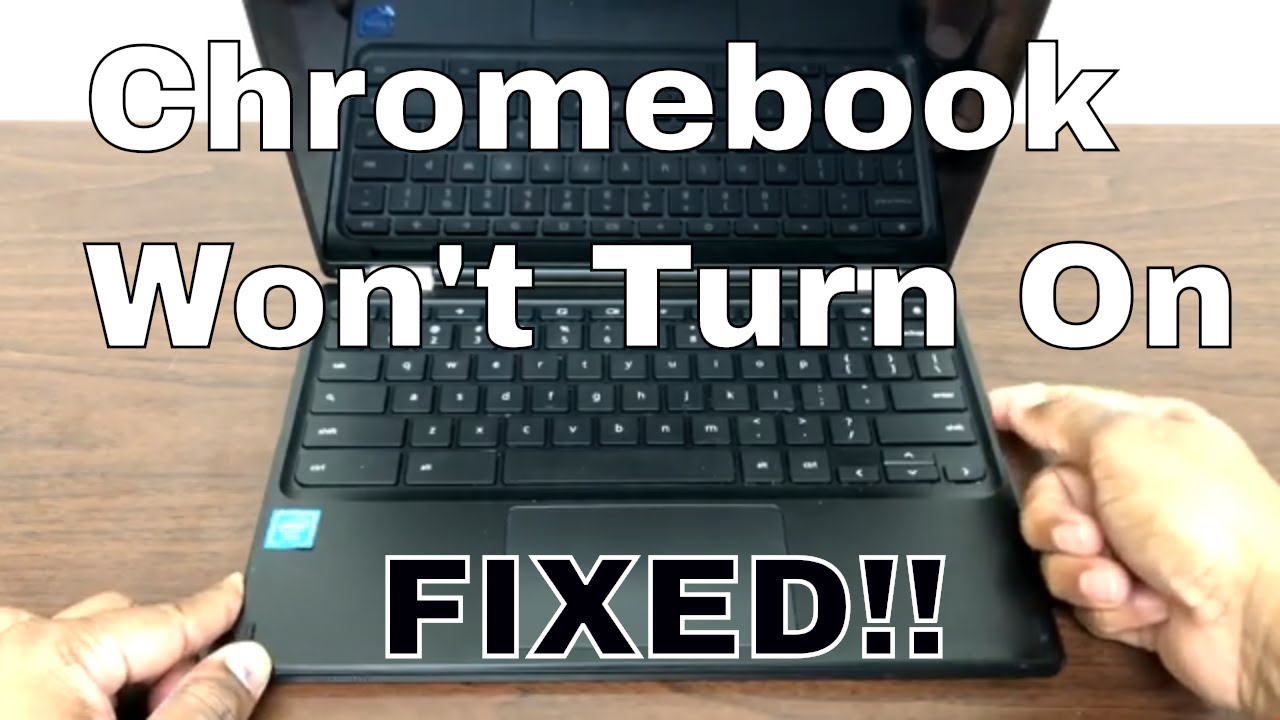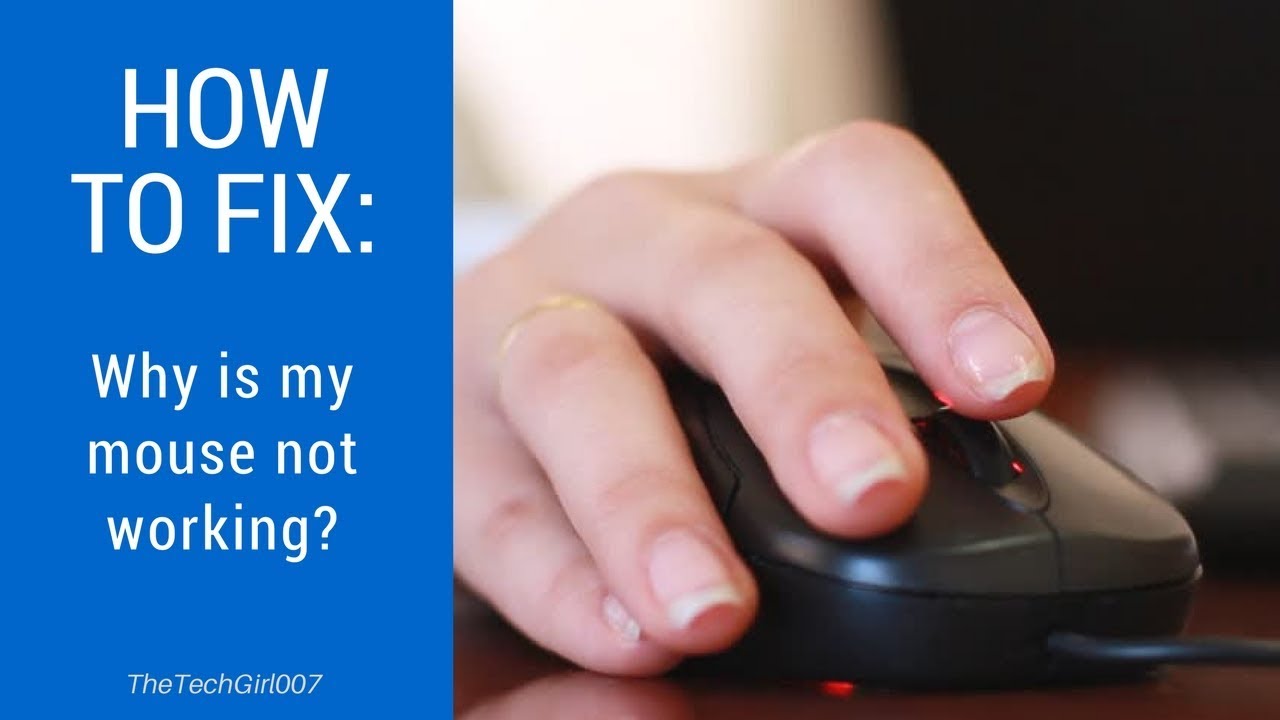Chromebook Mouse Malfunction: Troubleshooting Your Pointer Problems
That sinking feeling when your Chromebook's mouse cursor freezes mid-sentence, refuses to click, or disappears entirely is universally frustrating. A malfunctioning mouse can bring your workflow to a screeching halt, turning a simple task into a major headache. But before you panic, understand that Chromebook mouse problems are often solvable with some basic troubleshooting.
Why does a Chromebook mouse suddenly stop cooperating? The reasons can range from simple connectivity glitches to more complex hardware or software conflicts. This guide dives into the common culprits behind a non-responsive Chromebook mouse, providing you with the knowledge and tools to diagnose and fix the issue.
Historically, mouse issues have plagued computer users since the pointing device's inception. Whether it's a wired mouse with a frayed cord or a wireless mouse with drained batteries, these peripherals are susceptible to a variety of problems. With Chromebooks, the potential issues are slightly different due to their reliance on Bluetooth for wireless mice and USB ports for wired ones. Understanding these nuances is key to effectively addressing Chromebook-specific mouse malfunctions.
The importance of a functioning mouse in today's digital landscape cannot be overstated. From navigating web pages and editing documents to interacting with applications, the mouse is a fundamental tool for interacting with our computers. A non-working mouse significantly impacts productivity and the overall user experience.
Common causes for Chromebook mouse malfunctions include low battery levels in wireless mice, Bluetooth connection problems, faulty USB ports or cables for wired mice, driver conflicts, and operating system glitches. Each of these scenarios requires a different approach, and this guide will walk you through the solutions.
If your wireless mouse isn't working, start by checking the battery level. Replace the batteries if necessary. If the problem persists, try removing the mouse from the Bluetooth devices list in your Chromebook's settings and re-pairing it. For wired mice, try a different USB port. A malfunctioning port can sometimes be the culprit. Also, inspect the cable for any visible damage.
A simple restart can often resolve temporary software glitches that might be affecting your mouse. If the issue persists, consider updating your Chromebook's operating system. Outdated software can sometimes cause compatibility issues with peripherals.
Troubleshooting Steps:
1. Check Mouse Batteries (Wireless)
2. Check USB Cable and Port (Wired)
3. Restart Chromebook
4. Re-pair Bluetooth Mouse
5. Update Chromebook OS
Advantages and Disadvantages of Using Different Mouse Types with a Chromebook
| Mouse Type | Advantages | Disadvantages |
|---|---|---|
| Wireless (Bluetooth) | Portability, No Wires | Battery Dependence, Potential Connection Issues |
| Wired (USB) | No Batteries, Reliable Connection | Limited Portability, Cable Can Be Tangled |
Frequently Asked Questions:
1. Why is my Chromebook mouse lagging? (Answer: Could be Bluetooth interference, low batteries, or a software issue.)
2. How do I connect a Bluetooth mouse to my Chromebook? (Answer: Go to Bluetooth settings and pair the device.)
3. Can I use a gaming mouse on my Chromebook? (Answer: Yes, most gaming mice are compatible.)
4. My Chromebook mouse cursor is disappearing. What should I do? (Answer: Try restarting your Chromebook. If the issue persists, try a different mouse.)
5. How do I clean my Chromebook mouse? (Answer: Use a slightly damp cloth and avoid using harsh chemicals.)
6. My Chromebook touchpad isn't working. Is it related to the mouse? (Answer: Sometimes. Try restarting your Chromebook.)
7. Can I use a wireless mouse with a USB receiver on my Chromebook? (Answer: Yes, if your Chromebook has a USB port.)
8. My Chromebook mouse clicks are not registering. What can I do? (Answer: Check for physical obstructions on the mouse buttons, try a different mouse, or restart your Chromebook.)
Tips and Tricks:
Keep your Chromebook's operating system updated for optimal performance and compatibility with peripherals.
If you're using a Bluetooth mouse, ensure there are no other devices causing interference.
A non-functional mouse can be a significant roadblock in your digital workflow. By understanding the common causes of Chromebook mouse problems and utilizing the troubleshooting steps outlined in this guide, you can quickly regain control of your pointer and restore your productivity. Whether it's a simple fix like replacing batteries or a more involved process like updating your operating system, taking proactive steps to address mouse malfunctions can save you time and frustration. Remember that maintaining updated software and ensuring proper connections are crucial for a seamless user experience. Don't let a faulty mouse hinder your digital interactions – take control and get your pointer moving again!
Decoding skip a beat in urdu a deep dive into meaning and cultural nuance
Taming your spreadsheet jungle conquering payroll like a pro
Calculating zakat on income in negeri sembilan a comprehensive guide