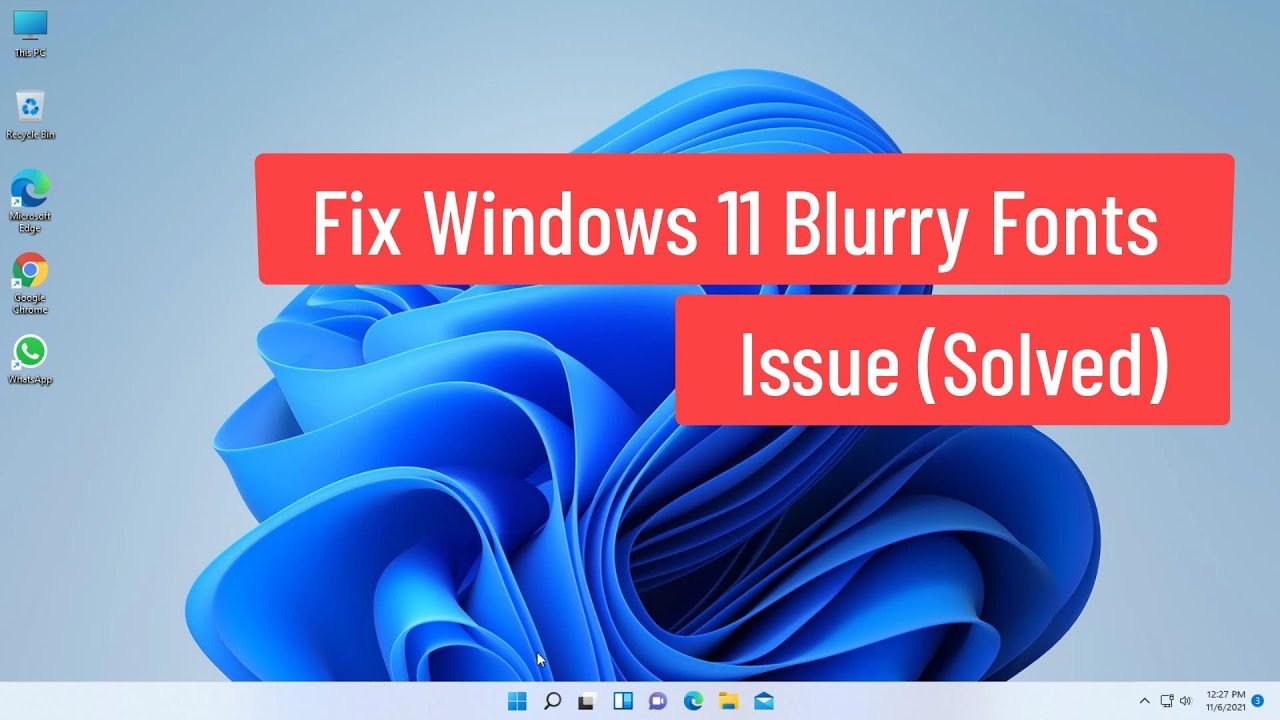Blurry PC Wallpaper? Fix That Pixelated Pain!
A blurry wallpaper. It's the digital equivalent of a crooked painting in a meticulously designed room. You’ve invested time and effort into creating the perfect digital workspace, but a fuzzy, low-resolution background throws the whole aesthetic off. So, why is your PC wallpaper blurry, and more importantly, how do you fix it?
This pixelated plague can strike even the most seasoned computer users. It’s a frustratingly common issue that can stem from a variety of causes. From simple resolution mismatches to more complex scaling settings, the culprit can be surprisingly elusive. But fear not, a crisp, clear wallpaper is within your reach.
The desire for a sharp, vibrant wallpaper isn’t just about aesthetics. A clear desktop background contributes to a more enjoyable and productive computing experience. A visually appealing workspace can boost your mood and reduce eye strain, allowing you to focus on the tasks at hand.
The prevalence of blurry wallpaper issues has been around since the dawn of customizable desktop environments. As screen resolutions increased and image formats evolved, the potential for mismatch and misconfiguration grew. Understanding the root causes is the first step to conquering this common digital dilemma.
Let’s explore the common reasons why your wallpaper might appear blurry. A frequent offender is using an image with a lower resolution than your screen. Stretching a small image across a large display results in pixelation – that dreaded blurry effect. Another culprit is incorrect scaling settings, which can distort the image and compromise its clarity.
Resolution mismatch is the most common reason for blurry wallpapers. Imagine trying to cover a king-size bed with a twin-sized sheet. The sheet will stretch and distort, resulting in a less-than-ideal covering. Similarly, when a low-resolution image is stretched to fit a high-resolution screen, the image quality degrades, appearing blurry.
Another common issue is incorrect scaling settings within your operating system. Sometimes, even if the image resolution matches the screen resolution, the system’s scaling settings might be enlarging the image, resulting in blurriness. This often happens when using a high-resolution display with scaling enabled to make on-screen elements larger and easier to see.
One benefit of a sharp wallpaper is improved aesthetics. A clear, high-quality image enhances the overall look of your desktop, creating a more visually appealing and professional workspace. Imagine a sleek, modern desktop setup with a crisp, inspiring wallpaper, compared to the same setup with a blurry, pixelated image. The difference is significant.
Another advantage is reduced eye strain. A blurry image can force your eyes to work harder to focus, leading to fatigue. A sharp, clear image is much easier on the eyes, promoting a more comfortable and productive computing experience. This is particularly important for those who spend long hours in front of their computers.
Step-by-step guide to fixing blurry wallpaper:
1. Check your screen resolution: Right-click on your desktop and select “Display settings.” Note your screen’s resolution.
2. Check your wallpaper resolution: Right-click on the image file and select “Properties.” View the image dimensions and ensure they match or exceed your screen resolution.
3. Adjust scaling settings: In your display settings, check the scaling percentage. Experiment with different scaling settings to see if it improves the clarity of your wallpaper.
FAQ:
1. Why is my wallpaper blurry even though it's high resolution? Scaling settings could be the culprit.
2. Where can I find high-resolution wallpapers? Websites like Unsplash and Pexels offer a wide selection.
3. Does the image file format affect wallpaper clarity? Generally, no, but high-quality formats like PNG are preferred.
4. Can a slow computer cause blurry wallpapers? No, processing power doesn't affect static images.
5. Will updating my graphics drivers help? Unlikely, unless there's a specific driver issue.
6. How do I find my screen resolution? Right-click on your desktop and select "Display settings."
7. Can I use a photo I took as my wallpaper? Yes, as long as it's high enough resolution.
8. My wallpaper is blurry on one monitor but not the other. Check the resolution and scaling settings for each monitor individually.
Tips and Tricks
Consider using a solid color background if you’re struggling to find a suitable high-resolution image. This can be a simple and effective solution for minimizing distractions and ensuring a clean, crisp desktop.
A blurry wallpaper might seem like a minor annoyance, but it can significantly impact your overall computing experience. By addressing the underlying causes – typically resolution mismatch or incorrect scaling – you can easily achieve a crisp, clear, and visually appealing desktop background. Taking the time to optimize your wallpaper contributes to a more enjoyable and productive workspace. Remember to choose high-resolution images that match or exceed your screen’s resolution and adjust your scaling settings accordingly. By following these simple steps, you can bid farewell to blurry backgrounds and enjoy a desktop that’s both aesthetically pleasing and conducive to focused work. This small improvement can make a big difference in your daily digital life. So, take a few minutes to troubleshoot your wallpaper woes and unlock the full potential of your digital domain.
Those eyes black actresses with green eyes who captivate
The whispered wisdom of kurze gedanken zu weihnachten brief reflections on christmas
Effortless travel exploring flights from mexico city to tampico