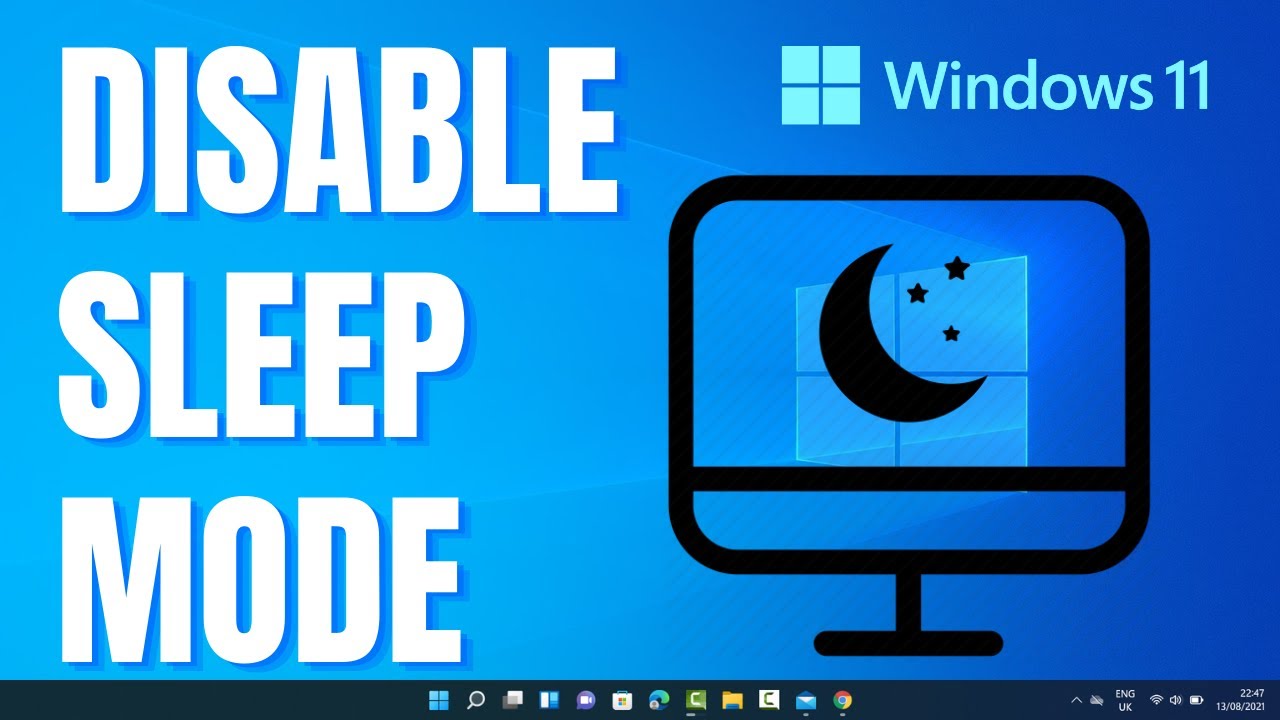Bluetooth Sleep Mode: Battery Life Savior or Phantom Menace?
Is your laptop battery draining faster than a punctured water balloon? Does the thought of unseen connections creeping in while you sleep give you the digital willies? You might be surprised to learn that your Bluetooth could be the culprit. This seemingly innocuous wireless technology can be a silent power vampire, nibbling away at your precious battery life even when you're not actively using it. This article delves into the world of disabling Bluetooth while your Windows machine sleeps, revealing its potential benefits and offering practical guidance for taking control.
Let's be honest, most of us forget about Bluetooth. It hums along in the background, connecting our mice, keyboards, and maybe the occasional speaker. But when your laptop goes to sleep, do you really need it running? Probably not. Disabling Bluetooth during sleep is a simple tweak that can yield surprising results, from extending your battery life to bolstering your security.
The concept of powering down Bluetooth during sleep is relatively recent, coinciding with the rise of always-connected devices and the increasing importance of battery life. Early versions of Windows didn't offer granular control over Bluetooth's sleep behavior. However, modern Windows versions provide various ways to manage Bluetooth power consumption, reflecting the growing awareness of its impact on battery performance and security.
The primary issue surrounding Bluetooth's sleep mode is often simply user awareness. Many people are unaware that their Bluetooth remains active even when their computer is asleep. This can lead to unnecessary battery drain and potential security vulnerabilities. Understanding the power management options within Windows is crucial for optimizing both battery life and system security.
Disconnecting Bluetooth when Windows enters sleep mode essentially means severing those wireless connections temporarily. This prevents your computer from constantly searching for and maintaining connections with Bluetooth devices while it's supposed to be resting. It's like turning off the lights when you leave a room – a small action with a potentially significant impact.
There are several advantages to deactivating Bluetooth when your computer sleeps. First, it conserves battery power. By ceasing constant communication with Bluetooth devices, you can significantly extend the time between charges. Second, it enhances security. A dormant Bluetooth connection is less susceptible to unauthorized access or data breaches. Third, it can prevent interference with other wireless devices, especially in environments with multiple Bluetooth gadgets.
Implementing this power-saving strategy is typically straightforward. You can usually find the Bluetooth settings within the Windows Device Manager or Settings app. Look for options to manage the power settings for your Bluetooth adapter. Some devices also allow you to configure automatic Bluetooth disconnection during sleep within their individual device settings.
Here's a checklist for optimizing Bluetooth sleep settings:
1. Locate your Bluetooth settings in Windows.
2. Check for power management options.
3. Enable the option to disable Bluetooth during sleep.
4. Verify the changes by observing Bluetooth behavior when your computer sleeps.Advantages and Disadvantages of Disabling Bluetooth During Sleep
| Advantages | Disadvantages |
|---|---|
| Improved Battery Life | Slightly Slower Reconnection Time Upon Waking |
| Enhanced Security | Potential Inconvenience if Using Bluetooth Wake-on-LAN |
| Reduced Wireless Interference | May Require Manual Reconnection for Some Devices |
Best practices for managing Bluetooth include regularly updating your Bluetooth drivers, disabling Bluetooth when not in use, and configuring appropriate power settings based on your usage patterns.
Real-world examples abound. Users have reported significant increases in battery life after disabling Bluetooth during sleep. Security experts recommend this practice as a simple way to mitigate potential vulnerabilities. And users in crowded wireless environments have noted improved device performance after adopting this strategy.
One challenge can be remembering to re-enable Bluetooth upon waking your computer. The solution? Configure your commonly used devices to automatically reconnect upon detecting an active Bluetooth signal.
Frequently Asked Questions:
1. Will disabling Bluetooth during sleep affect my mouse and keyboard? (Possibly, but they should reconnect quickly upon waking.)
2. Is it safe to disable Bluetooth during sleep? (Yes, it's generally safe and even recommended.)
3. How much battery life can I save? (Results vary, but it can be significant.)
4. Can I re-enable Bluetooth remotely? (This depends on your specific hardware and software configuration.)
5. How do I troubleshoot Bluetooth connection problems? (Check your drivers, power settings, and device compatibility.)
6. Can I schedule Bluetooth to turn off automatically? (Some third-party tools might offer this functionality.)
7. Does disabling Bluetooth affect other wireless connections? (Generally, no.)
8. What if my Bluetooth doesn't turn back on automatically? (Check your settings and drivers.)One handy trick is to create a desktop shortcut for quickly toggling Bluetooth on and off. This can save you time and effort navigating through system settings.
In conclusion, turning off Bluetooth when your Windows computer sleeps offers a compelling combination of battery life extension, enhanced security, and reduced wireless interference. While the reconnection process might take a few extra seconds, the benefits often outweigh this minor inconvenience. By implementing the strategies outlined in this article, you can take control of your Bluetooth's power consumption and optimize your overall computing experience. Take the time to explore your Bluetooth settings and experiment with different configurations to find the perfect balance between functionality and power efficiency. Don't let your Bluetooth drain your battery while you sleep – empower yourself with the knowledge to manage this often-overlooked feature and enjoy a longer-lasting, more secure computing experience.
Unlocking potential your guide to e pelajar mrsm beseri
Freaky paragraphs to send him
Stephen irgens bullhead city