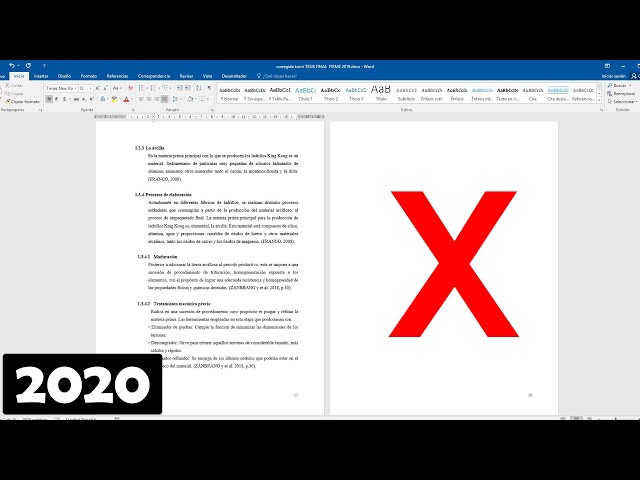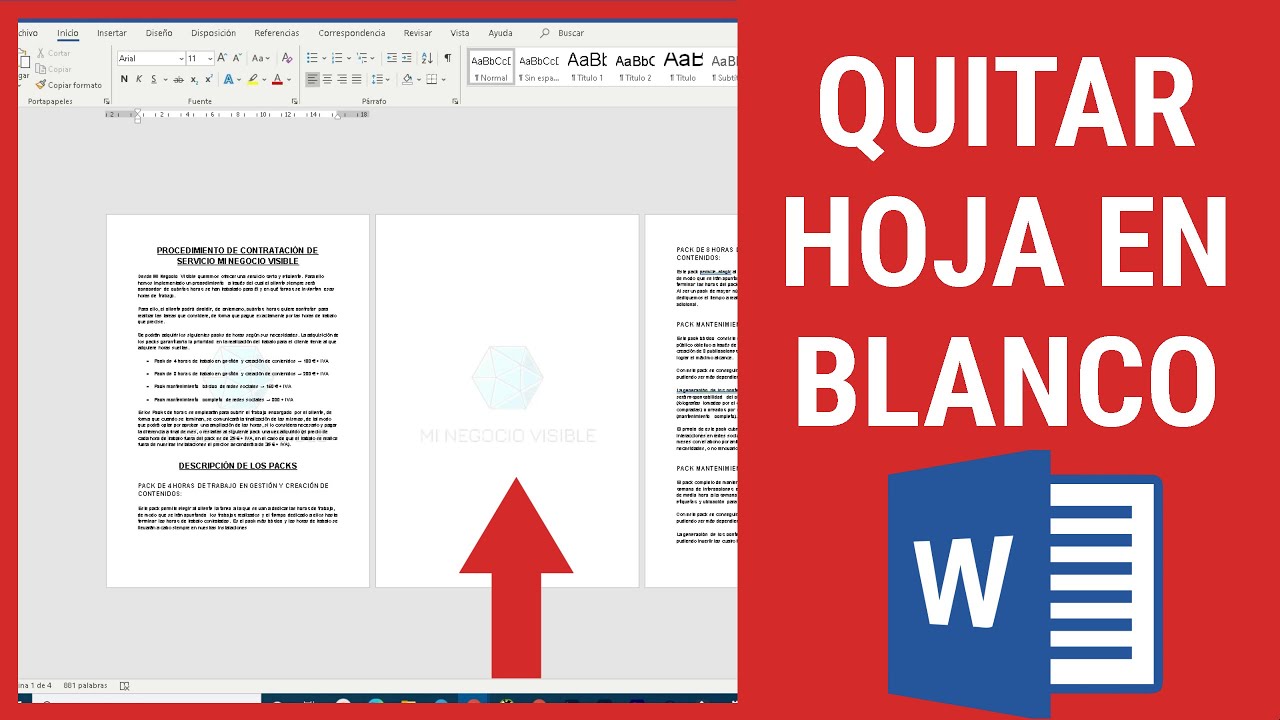Banish Blank Pages in Word: A Comprehensive Guide
Ever found yourself battling a stubborn blank page in Microsoft Word? It's a common frustration, especially when preparing important documents. This seemingly simple issue can disrupt formatting, waste paper, and make your work look unprofessional. This comprehensive guide explores various methods to eliminate those pesky blank pages, ensuring your documents are clean, polished, and ready to impress.
Deleting a blank page in Word might appear straightforward, but the solution can vary depending on the cause. Sometimes, it’s a simple extra paragraph mark, while other times, it could be a hidden section break or a table extending beyond the visible content. Understanding the underlying reason is crucial for effective removal.
The need to remove blank pages has existed as long as word processors themselves. Early word processing software often struggled with formatting complexities, leading to unwanted blank pages. As software evolved, so did the methods for dealing with this issue. Today, Microsoft Word offers several tools and techniques to address this persistent problem.
Dealing with unwanted blank pages is essential for maintaining professional document presentation. Whether it's a report, a thesis, or a simple letter, extraneous blank pages detract from the overall quality and can create a negative impression. Mastering the art of blank page removal is a valuable skill for anyone working with Word.
From simple backspaces to navigating section breaks, various techniques can be employed to eliminate blank pages. We'll delve into each method, providing step-by-step instructions and explaining the underlying causes. This guide aims to equip you with the knowledge to tackle any blank page scenario, regardless of its origin.
One common cause is extra paragraph marks. Simply placing the cursor at the beginning of the blank page and pressing backspace or delete repeatedly can often resolve the issue. Another common culprit is section breaks. These can be viewed by enabling the "Show/Hide ¶" button. Once visible, you can delete the section break to merge the pages.
Sometimes, a table extending beyond the visible content area can create a blank page. Resizing the table or deleting any trailing empty rows can rectify this problem. Another less common cause is page breaks. Similar to section breaks, these can be deleted once made visible using the "Show/Hide ¶" button.
Benefit 1: Professional Appearance: Removing blank pages ensures your documents look polished and professional, avoiding the impression of carelessness or incomplete work.
Benefit 2: Reduced Printing Costs: Eliminating unnecessary pages saves paper and ink, contributing to cost savings and environmental responsibility.
Benefit 3: Improved File Management: Cleaner documents with no extraneous pages are easier to manage, share, and archive.
Step-by-step guide to removing a blank page:
1. Go to the blank page.
2. Turn on the "Show/Hide ¶" button to reveal hidden characters.
3. Identify the cause (paragraph marks, section breaks, tables, etc.).
4. Delete the offending element.Recommendations: Microsoft's official support website offers detailed articles on managing pages in Word.
Advantages and Disadvantages of Addressing Blank Pages
| Advantages | Disadvantages |
|---|---|
| Professionalism | Can be time-consuming if the cause is complex |
| Cost savings | |
| Improved file management |
Best Practices:
1. Regularly save your work to avoid losing progress if you accidentally delete important content.
2. Use the "Show/Hide ¶" button to identify the cause of the blank page.
3. Be cautious when deleting section breaks, as they can affect formatting.
4. Consider using styles and templates for consistent formatting, which can help prevent blank page issues.
5. Check your document thoroughly before printing or sharing to ensure all blank pages have been removed.FAQ:
1. Why do blank pages appear in my Word document? Various reasons, such as extra paragraph marks, section breaks, or tables extending beyond the page content.
2. How do I delete a blank page caused by a section break? Delete the section break after making it visible with the "Show/Hide ¶" button.
3. What if backspace doesn't delete the blank page? The cause might be something other than paragraph marks, such as a section break or a table.
4. Can blank pages affect printing costs? Yes, they waste paper and ink.
5. How can I prevent blank pages from appearing in the first place? Use consistent formatting and be mindful of section breaks and table sizes.
6. Are there online resources to help with this issue? Yes, Microsoft's support website offers detailed information.
7. What's the quickest way to remove a simple blank page? Often, repeatedly pressing backspace or delete is sufficient.
8. Can hidden characters cause blank pages? Yes, certain hidden characters like section breaks or page breaks can create blank pages.Tips and Tricks: Using the navigation pane can help identify blank pages quickly. The "Show/Hide ¶" button is your best friend for troubleshooting blank page issues.
Dealing with unwanted blank pages in Word is a crucial skill for creating polished and professional documents. From understanding the underlying causes to mastering the various removal techniques, this guide has equipped you with the knowledge to conquer those pesky blank pages. By implementing the best practices and utilizing the provided resources, you can ensure your documents are always clean, concise, and ready to make a positive impression. Taking the time to eliminate blank pages not only enhances your document's appearance but also contributes to cost savings and improved file management. Start implementing these techniques today and enjoy the benefits of cleaner, more professional documents. Don't let blank pages diminish the impact of your work – take control and banish them for good!
Elevate your e92 m3 the allure of carbon fiber steering wheels
The untold story of lee do hyuns formative years
Upgrade your landscape the allure of black pebbles from home depot