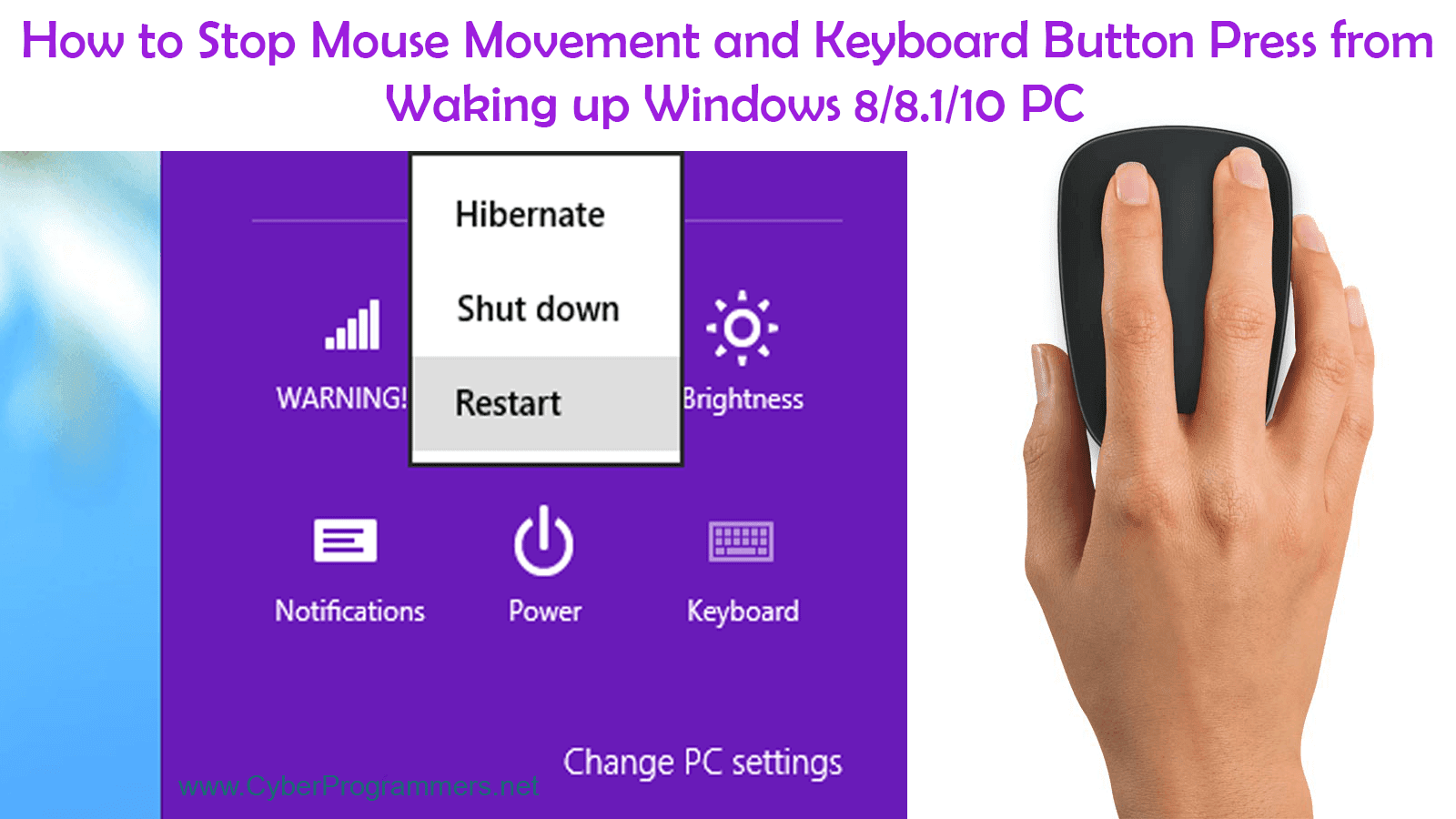Awaken Your PC: The Mouse Click Power-Up
Ever wished you could effortlessly bring your sleeping computer back to life with a simple click of your mouse? Imagine bypassing the power button and instantly accessing your work or entertainment with a flick of your wrist. This seemingly small convenience can significantly improve your workflow and overall computing experience. In this comprehensive guide, we delve into the world of waking your computer with your mouse, exploring its benefits, setup, and potential troubleshooting.
Waking a computer with a mouse click isn't magic; it's a feature readily available in most modern systems. It allows you to quickly resume your session without having to reach for the power button, saving you time and effort. But what enables this functionality? It's the clever interplay between your computer's operating system, hardware, and device drivers. By configuring these elements correctly, you empower your mouse to send a "wake-up" signal to the system.
The ability to rouse a PC with a mouse click has become a staple feature, originating from the need for more convenient power management. In earlier days, powering down a computer was a more involved process, and resuming work often meant waiting for a lengthy boot sequence. The evolution of power-saving states like sleep and hibernation paved the way for quicker resumption, and the mouse became a convenient tool for triggering this wake-up process.
This feature is particularly valuable for those who frequently put their computers into sleep mode to conserve energy. It allows for near-instant access, eliminating the need to wait for the computer to fully power up from a completely off state. This efficiency can be a real game-changer for busy professionals, gamers, and anyone who values quick access to their digital workspace.
While generally seamless, enabling and using this feature can sometimes present challenges. Compatibility issues with older hardware or specific mouse models, incorrect BIOS settings, or outdated drivers can prevent the mouse from effectively waking the system. Understanding these potential hurdles is crucial for successful implementation and troubleshooting.
To activate this feature, navigate to your computer's Device Manager, locate your mouse and other pointing devices, and access the Power Management tab. Check the box that allows the device to wake the computer. This empowers your mouse to send the necessary signal to bring your computer out of its sleep state.
Benefits of Waking Your Computer with a Mouse:
1. Speed and Convenience: Instantly resume your work with a simple click, bypassing the need to press the power button and wait for the system to fully boot.
2. Energy Efficiency: Maintain a low-power state while still allowing for quick access when needed, maximizing energy savings.
3. Improved Workflow: Seamlessly transition between tasks and projects without interruptions caused by lengthy startup times.
Step-by-Step Guide:
1. Open Device Manager (search for it in the Windows search bar).
2. Expand "Mice and other pointing devices."
3. Right-click on your mouse and select "Properties."
4. Go to the "Power Management" tab.
5. Check the box next to "Allow this device to wake the computer."
Advantages and Disadvantages
| Advantages | Disadvantages |
|---|---|
| Quick access to your system | Potential for accidental wake-ups |
| Convenient and user-friendly | May not work with all mice or systems |
| Energy efficient | Requires specific settings enabled |
Troubleshooting:
If your mouse isn't waking your computer, ensure the "Allow this device to wake the computer" option is enabled in Device Manager. Check your BIOS settings to ensure that USB wake-up is enabled. Update your mouse drivers to the latest versions. If you're using a USB hub, try connecting your mouse directly to your computer.
FAQ:
1. Q: Why isn't my mouse waking up my computer? A: Check Device Manager and BIOS settings.
2. Q: Can any mouse wake up a computer? A: Most modern mice can, but check compatibility.
3. Q: Does this work with laptops? A: Yes, it generally works with laptops.
4. Q: What if I accidentally wake my computer? A: Adjust your mouse sensitivity.
5. Q: Can I disable this feature? A: Yes, uncheck the option in Device Manager.
6. Q: Does this use more power? A: No, it's designed for energy efficiency.
7. Q: Will this work with a wireless mouse? A: Usually, but ensure it's properly paired.
8. Q: What if my BIOS doesn't have a USB wake-up option? A: Your system may not support this feature.
Mastering the art of waking your computer with your mouse enhances your overall computing experience. It's a testament to how small changes can make a big difference in productivity and convenience. By understanding the underlying mechanics, setup process, and potential troubleshooting steps, you can seamlessly integrate this valuable feature into your daily workflow. Embrace the power of the mouse click and unlock a new level of efficiency in your digital life. This simple yet effective technique empowers you to effortlessly reclaim control over your computer, making every interaction smoother and more intuitive. As you adopt this practice, you'll wonder how you ever managed without it. It's the small victories, like a single click awakening your digital world, that truly enhance our daily interactions with technology. So, go ahead and configure your mouse to wake your computer, and experience the difference it makes.
Best names for instagram for boys stand out from the crowd
The enduring allure of japanese forearm tattoos for men
Local news in the digital age transparency and accountability in laporte




:max_bytes(150000):strip_icc()/keyboard-wake-up-c8268515c95d4ff5b30f3595fb7eda0a.png)