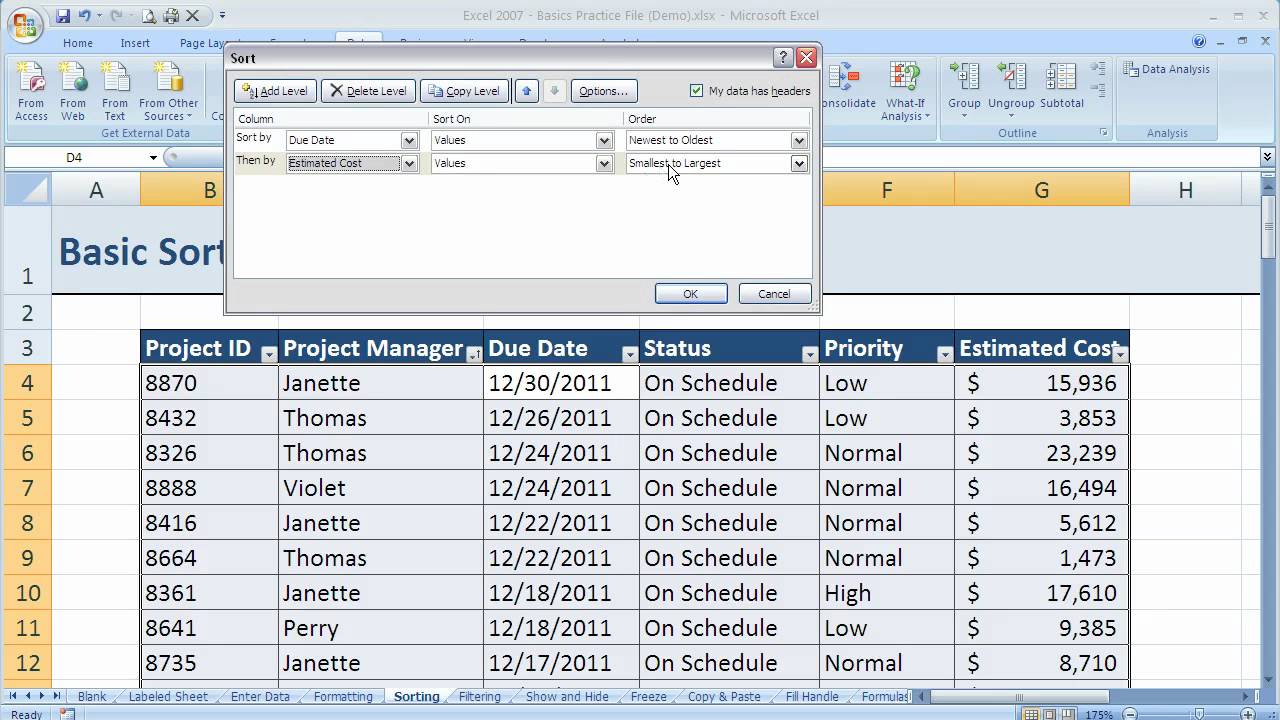Sorteermenu Toevoegen Excel Gemakkelijk Uitgelegd
Excel is onmisbaar voor data-analyse en -beheer. Een essentiële functie voor efficiënte data-organisatie is het sorteermenu. Maar hoe voeg je zo'n dropdown menu toe in Excel? Dit artikel biedt een complete handleiding.
Geordende data is cruciaal voor heldere inzichten. Een sorteermenu in Excel maakt het mogelijk om snel en eenvoudig gegevens te filteren en te ordenen op basis van specifieke criteria. Zo bespaar je tijd en vergroot je de efficiëntie.
Vanaf de eerste versies bood Excel al sorteermogelijkheden. De introductie van de dropdown functionaliteit maakte sorteren nog gebruiksvriendelijker. Deze functie is door de jaren heen verfijnd en uitgebreid, waardoor complexe sorteerbewerkingen nu kinderspel zijn.
Het niet correct toepassen van een sorteermenu kan leiden tot onjuiste data-interpretatie. Het is daarom belangrijk om de nuances van deze functionaliteit te begrijpen. Dit artikel belicht de valkuilen en biedt praktische oplossingen.
Het toevoegen van een sorteermenu in Excel is essentieel voor data-analyse. Het stelt gebruikers in staat om grote datasets te beheren en snel specifieke informatie te vinden. Deze functie is onmisbaar voor iedereen die met spreadsheets werkt.
De dropdown functionaliteit voor sorteren in Excel werd geïntroduceerd om het sorteren van gegevens te vereenvoudigen. Voorheen moesten gebruikers handmatig sorteren, wat tijdrovend en foutgevoelig was. Het sorteermenu biedt een intuïtieve manier om gegevens te ordenen op verschillende criteria.
Een sorteermenu toevoegen: Selecteer de kolom waarin je het menu wilt. Ga naar 'Data' en klik op 'Filter'. Een dropdown pijl verschijnt in de kolomkop. Klik hierop om te sorteren op oplopende of aflopende volgorde.
Voordelen: 1. Snel sorteren: Orden data met enkele muisklikken. 2. Flexibel filteren: Selecteer specifieke data die je wilt weergeven. 3. Verbeterde data-analyse: Organiseer data voor betere interpretatie.
Stap-voor-stap handleiding: 1. Open je Excel-bestand. 2. Selecteer de data die je wilt sorteren. 3. Ga naar het tabblad 'Data'. 4. Klik op 'Sorteren'. 5. Kies de kolom waarop je wilt sorteren. 6. Selecteer de sorteervolgorde (oplopend of aflopend). 7. Klik op 'OK'.
Voor- en Nadelen Sorteermenu Excel
| Voordelen | Nadelen |
|---|---|
| Snel en efficiënt sorteren | Kan verwarrend zijn bij complexe datasets |
| Gebruiksvriendelijke interface | Vereist enige basiskennis van Excel |
Beste praktijken: 1. Gebruik duidelijke kolomkoppen. 2. Verwijder dubbele gegevens. 3. Controleer de data op fouten voor het sorteren. 4. Gebruik filters in combinatie met sorteren voor geavanceerde analyses. 5. Sla je werk regelmatig op.
Concrete voorbeelden: 1. Sorteren van klantgegevens op achternaam. 2. Sorteren van productgegevens op prijs. 3. Sorteren van verkoopgegevens op datum. 4. Sorteren van voorraadgegevens op aantal. 5. Sorteren van projectgegevens op status.
Uitdagingen en oplossingen: 1. Grote datasets: Gebruik filters om de data te beperken. 2. Complexe sorteercriteria: Gebruik aangepaste sorteeropties. 3. Fouten in data: Controleer en corrigeer data voor het sorteren. 4. Trage prestaties: Optimaliseer je spreadsheet. 5. Onverwachte resultaten: Controleer de sorteerinstellingen.
FAQ: 1. Hoe voeg ik een sorteermenu toe? (Zie stap-voor-stap handleiding) 2. Kan ik op meerdere kolommen sorteren? Ja. 3. Hoe verwijder ik een sorteermenu? Deactiveer de filteroptie. 4. Kan ik aangepaste sorteeropties gebruiken? Ja. 5. Hoe sorteer ik op kleur? Gebruik de aangepaste sorteeroptie. 6. Wat is het verschil tussen sorteren en filteren? Sorteren ordent data, filteren toont specifieke data. 7. Kan ik sorteren op formules? Ja. 8. Hoe sorteer ik op tekst? Alfabetisch.
Tips: Gebruik sneltoetsen voor efficiënt sorteren. Experimenteer met verschillende sorteeropties. Maak gebruik van online resources voor extra hulp.
Sorteermenu's in Excel zijn onmisbaar voor efficiënte data-analyse. Ze bieden een snelle en gebruiksvriendelijke manier om gegevens te ordenen en te filteren. Door de juiste technieken te beheersen, zoals beschreven in dit artikel, kun je de kracht van Excel volledig benutten en waardevolle inzichten verkrijgen uit je data. Investeer tijd in het leren van deze essentiële functie en ervaar de voordelen voor je dagelijkse werk met spreadsheets. Het beheersen van sorteren en filteren in Excel is een waardevolle vaardigheid die je productiviteit en data-analysevaardigheden significant zal verbeteren. Begin vandaag nog met het toepassen van de tips en trucs uit dit artikel en ontdek de mogelijkheden van georganiseerde data!
Hoera we hebben er een geitje bij
De magie van groove in muziek ontdekken
Adidas neemt reebok over een gamechanger in de sportwereld