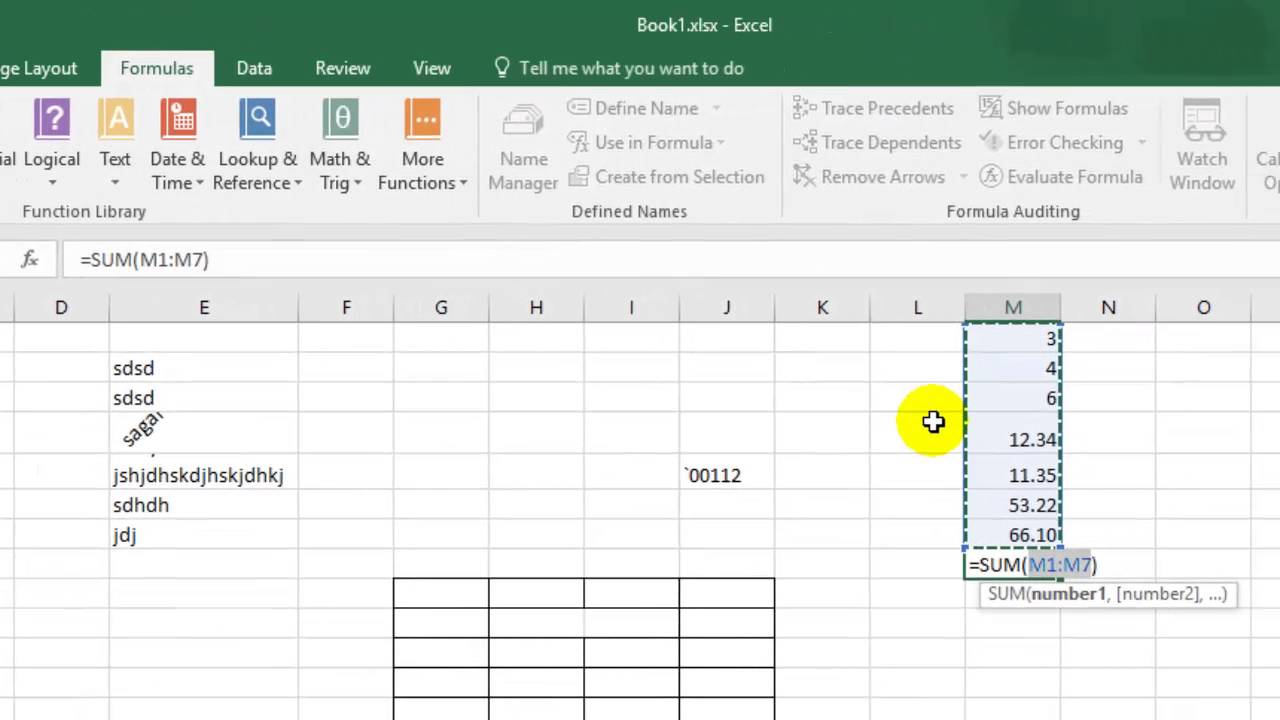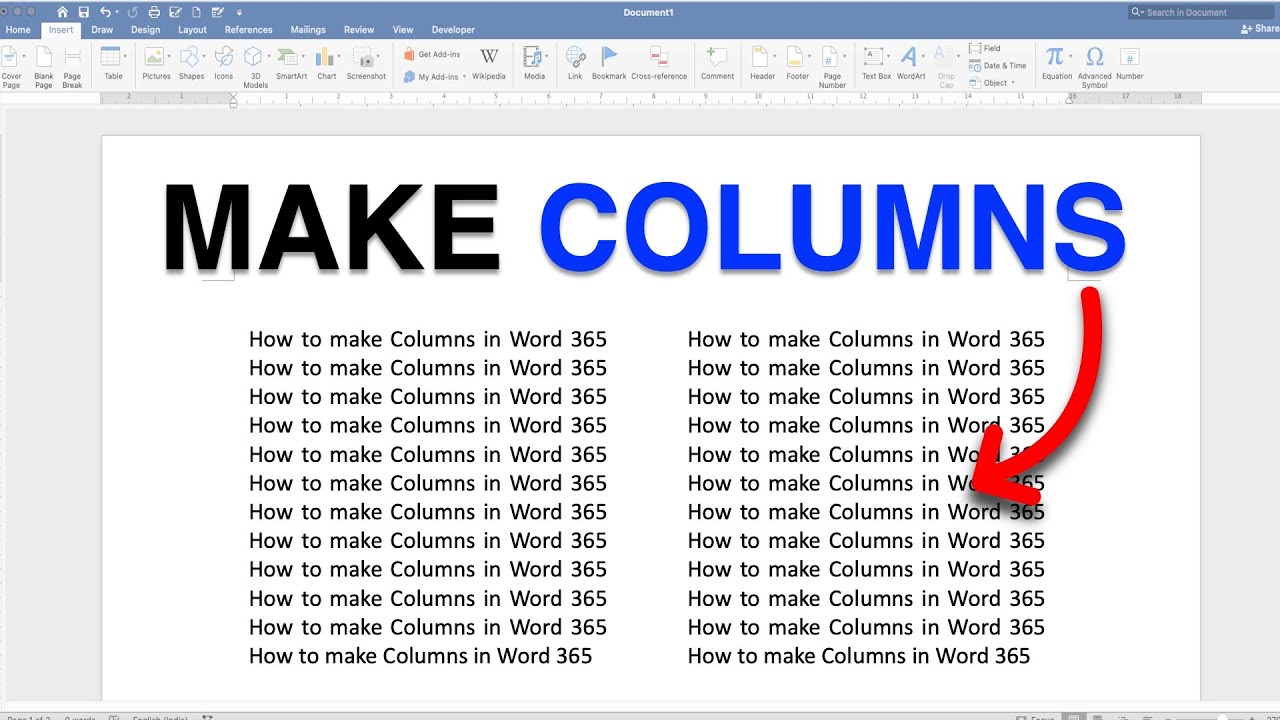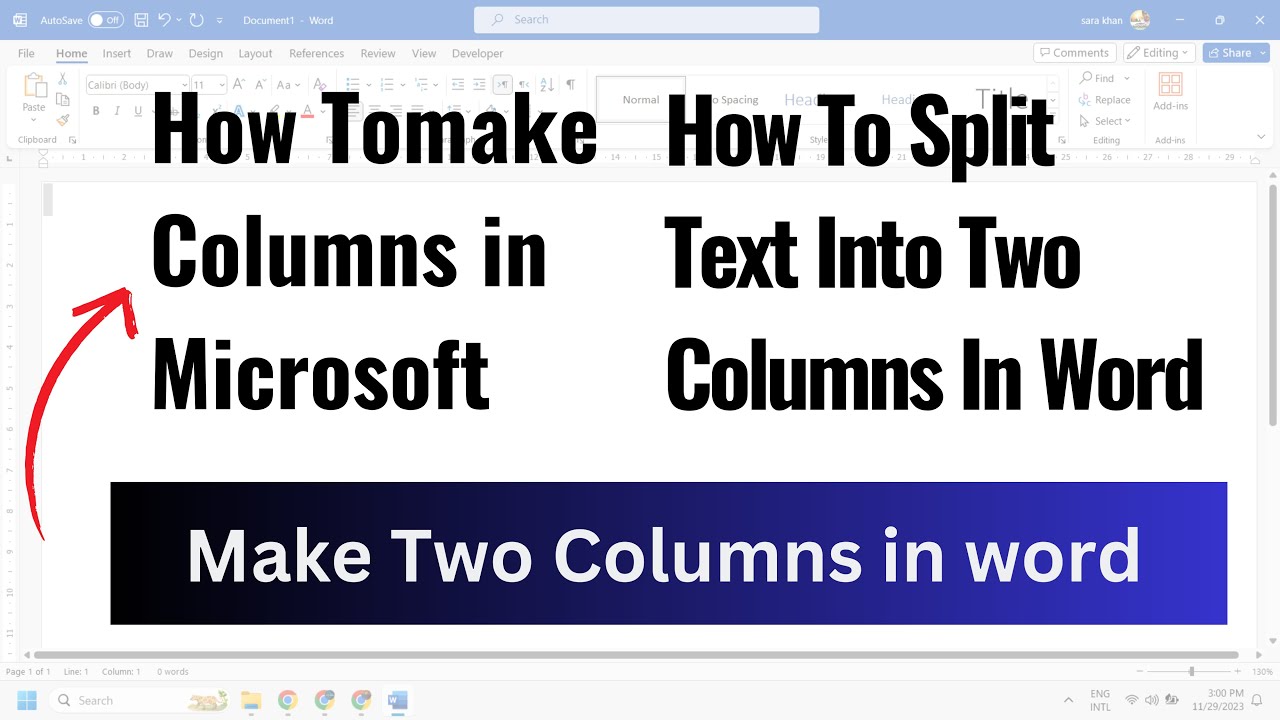Snel Rekenen in Word: Kolommen Optellen en Meer
Werk je met cijfers in Word en wil je snel totalen berekenen? Veel mensen kopiëren gegevens naar Excel, maar wist je dat Word zelf ook krachtige rekenfuncties heeft? Dit artikel legt uit hoe je getallen in een kolom in Word kunt optellen, zonder gedoe met externe programma's.
Het optellen van getallen in Word-documenten is essentieel voor diverse taken, van eenvoudige budgetten tot complexe rapporten. Deze functionaliteit bespaart tijd en vermindert de kans op fouten. In plaats van handmatig te rekenen, kun je Word het werk laten doen.
De mogelijkheid om direct in Word te rekenen bestaat al sinds oudere versies. Hoewel de basisfunctionaliteit gelijk is gebleven, zijn er in recentere versies verbeteringen doorgevoerd in de gebruikersinterface en de integratie met tabellen. De kern blijft echter hetzelfde: efficiënt getallen beheren binnen je document.
Een veelvoorkomend probleem is dat veel Word-gebruikers niet op de hoogte zijn van deze ingebouwde rekenmogelijkheden. Ze verspillen daardoor kostbare tijd aan handmatige berekeningen of het overzetten van data naar andere programma's. Dit artikel biedt de oplossing.
Leer hoe je met formules en tabellen in Word getallen kunt optellen, aftrekken, vermenigvuldigen en delen. Ontdek hoe je deze functies optimaal benut voor accurate en professionele documenten.
De eenvoudigste manier om getallen in een Word kolom op te tellen is via een tabel. Plaats de getallen in de cellen van een kolom en gebruik de formule =SUM(ABOVE) in de laatste cel om de som van de bovenstaande getallen te berekenen. Je kunt ook specifieke cellen optellen met =SUM(A1,B2) etc.
Buiten tabellen kun je formules gebruiken met behulp van veldcodes. Typ bijvoorbeeld {=SUM(10,20,30)} en druk op F9 om het resultaat te zien. Deze methode is flexibeler voor berekeningen buiten een tabelstructuur.
Voordelen van rekenen in Word:
1. Tijdsbesparing: Geen handmatig rekenen of kopiëren naar Excel meer.
2. Nauwkeurigheid: Minder kans op fouten door automatische berekeningen.
3. Efficiëntie: Beheer al je data binnen één document.
Voor- en Nadelen van Rekenen in Word
| Voordelen | Nadelen |
|---|---|
| Tijdbesparend | Minder geavanceerde functies dan Excel |
| Geïntegreerd in Word | Complexe formules kunnen lastig zijn |
| Verhoogt nauwkeurigheid | Niet ideaal voor grote datasets |
Beste Praktijken:
1. Gebruik tabellen voor overzichtelijke berekeningen.
2. Test formules grondig.
3. Gebruik veldcodes voor berekeningen buiten tabellen.
4. Update velden na wijzigingen.
5. Verken online bronnen voor geavanceerde formules.
Veelgestelde Vragen:
1. Hoe tel ik getallen in een kolom op? Gebruik =SUM(ABOVE) in een tabelcel.
2. Kan ik ook aftrekken en vermenigvuldigen? Ja, met formules zoals =A1-B1 en =A1*B1.
3. Wat doe ik als de formule niet werkt? Controleer de syntax en update de velden.
4. Hoe gebruik ik veldcodes? Typ de formule tussen accolades {} en druk op F9.
5. Kan ik decimalen gebruiken? Ja, Word ondersteunt decimalen in berekeningen.
6. Is er een limiet aan het aantal getallen? Nee, maar grote datasets kunnen de performance beïnvloeden.
7. Kan ik de resultaten formatteren? Ja, net als normale tekst.
8. Waar vind ik meer informatie? Zoek online naar "Word formules" of "Word berekeningen".
Tips en Trucs: Gebruik de knop "Formule" in het tabblad "Tabelontwerp" voor een visuele interface om formules te maken. Experimenteer met verschillende formules en ontdek de mogelijkheden.
Het optellen van getallen in een kolom in Word is een waardevolle vaardigheid die je efficiëntie verhoogt en de kans op fouten minimaliseert. Door de ingebouwde formules en tabellen te gebruiken, bespaar je tijd en zorg je voor nauwkeurige resultaten. Of je nu werkt aan een simpel budget of een complex rapport, deze functionaliteit is een onmisbare tool voor iedereen die met cijfers in Word werkt. Begin vandaag nog met het toepassen van deze technieken en ervaar de voordelen zelf. Oefen met verschillende formules en ontdek de vele mogelijkheden die Word biedt voor het beheren van numerieke data. Investeer tijd in het leren van deze functies en je zult merken dat het je workflow aanzienlijk verbetert.
David guetta chambord tickets bemachtigen ultieme gids
Piano liedjes kinderen ontdekken magische melodieen
Vind de beste hondentraining in de buurt recensies tips