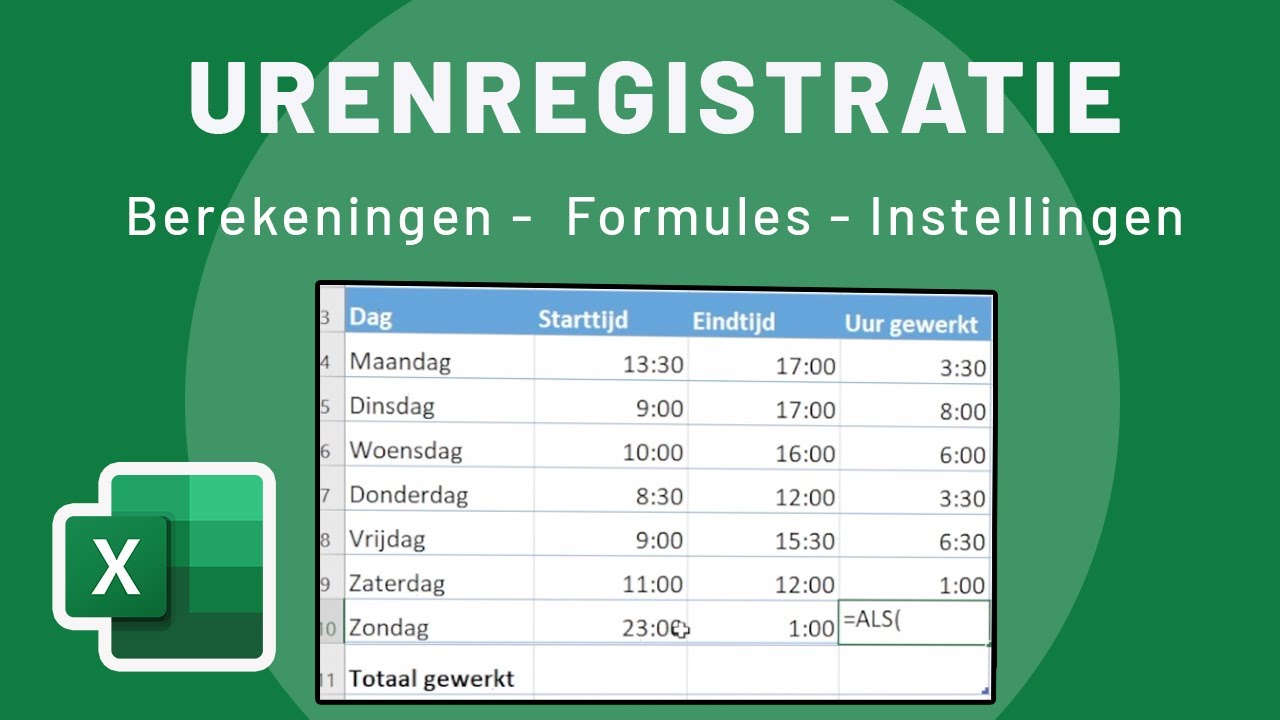Optellen in Excel werkt niet? Vind hier de oplossing!
Je probeert een simpele som te maken in Excel, maar het werkt niet. De getallen worden niet opgeteld, de formule geeft een foutmelding of het resultaat is gewoonweg verkeerd. Frustrerend! Wat doe je nu? Dit probleem, "optellen in Excel werkt niet", komt vaker voor dan je denkt, en er zijn verschillende oorzaken en oplossingen. In deze uitgebreide gids duiken we diep in de wereld van Excel-optellingen en helpen we je om dit probleem voor eens en altijd op te lossen.
Excel is onmisbaar voor miljoenen mensen wereldwijd, van studenten tot professionals. Het uitvoeren van berekeningen is een van de belangrijkste functies, en problemen met zoiets basaals als optellen kunnen je workflow ernstig verstoren. De oorzaak kan variëren van onjuiste celopmaak tot typefouten in formules. Het is essentieel om de bron van het probleem te identificeren om de juiste oplossing te vinden.
De SOM-functie is de meest gebruikte methode voor optellen in Excel. Het lijkt eenvoudig: `=SOM(A1:A10)` zou de waarden in de cellen A1 tot en met A10 moeten optellen. Maar wat als dit niet werkt? Wat als de formule een foutmelding geeft of een onjuist resultaat retourneert? Dan is het tijd om verder te kijken.
Een veelvoorkomende oorzaak is dat de cellen die je probeert op te tellen, zijn opgemaakt als tekst in plaats van getallen. Excel behandelt tekst anders dan getallen, waardoor de SOM-functie niet correct werkt. Een andere mogelijke oorzaak is de aanwezigheid van verborgen tekens of spaties in de cellen, die de numerieke waarden beïnvloeden.
Het is belangrijk om te begrijpen hoe Excel werkt met getallen en tekst. Wanneer een cel is opgemaakt als tekst, ziet Excel de inhoud als een string, zelfs als het eruitziet als een getal. Dit leidt tot problemen bij het uitvoeren van berekeningen. Daarom is het cruciaal om de celopmaak te controleren voordat je formules toepast.
Hoewel de exacte oorsprong van dit probleem moeilijk te achterhalen is, is het duidelijk verbonden met de manier waarop Excel data verwerkt en interpreteert. De kern van het probleem ligt vaak in de representatie van getallen versus tekst binnen de applicatie.
Een simpel voorbeeld: `=SOM(A1:A3)` werkt niet als A1, A2 en A3 respectievelijk "1", "2" en "3" bevatten als tekst. De oplossing is om de cellen om te zetten naar getallen of de formule `=SOM(WAARDE(A1:A3))` te gebruiken.
Voor- en Nadelen van het Gebruik van Formules voor Optellen
| Voordelen | Nadelen |
|---|---|
| Snel en efficiënt grote hoeveelheden data optellen. | Formulefouten kunnen leiden tot onjuiste resultaten. |
| Automatische herberekening bij wijziging van data. | Complexe formules kunnen moeilijk te begrijpen en debuggen zijn. |
Beste Praktijken:
1. Controleer de celopmaak: Zorg ervoor dat de cellen die je wilt optellen, zijn opgemaakt als getallen.
2. Gebruik de functie WAARDE: Zet tekst om naar getallen met `=WAARDE(cel)`.
3. Verwijder verborgen tekens: Gebruik de functie WISSEN om onnodige spaties te verwijderen.
4. Controleer op foutmeldingen: Let op foutmeldingen zoals #WAARDE! of #N/B.
5. Gebruik de functie ISGETAL: Controleer of een cel een getal bevat met `=ISGETAL(cel)`.
Veelgestelde vragen:
1. Waarom werkt mijn SOM-formule niet? Mogelijk zijn de cellen opgemaakt als tekst.
2. Hoe zet ik tekst om naar getallen in Excel? Gebruik de functie WAARDE of wijzig de celopmaak.
3. Wat betekent de foutmelding #WAARDE!? Er is een probleem met de data in de formule.
4. Hoe kan ik verborgen tekens verwijderen? Gebruik de functie WISSEN.
5. Wat is de functie ISGETAL? Deze functie controleert of een cel een getal bevat.
6. Hoe kan ik controleren of mijn celopmaak correct is? Selecteer de cel en kijk naar de opmaak in de menubalk.
7. Wat zijn alternatieven voor de SOM-functie? Je kunt de plus-operator (+) gebruiken om individuele cellen op te tellen.
8. Kan ik formules gebruiken om tekst en getallen op te tellen? Nee, je moet de tekst eerst omzetten naar getallen.
Tips en trucs: Gebruik de sneltoets Alt+= om automatisch een SOM-formule in te voegen. Controleer altijd de celopmaak voordat je berekeningen uitvoert.
Conclusie: Problemen met optellen in Excel kunnen frustrerend zijn, maar met de juiste kennis en technieken zijn ze eenvoudig op te lossen. Door de celopmaak te controleren, formules correct te gebruiken en foutmeldingen te begrijpen, kun je ervoor zorgen dat je berekeningen accuraat en efficiënt zijn. Het correct functioneren van optellingen in Excel is cruciaal voor accurate data-analyse en besluitvorming. Door de tips en trucs in deze gids toe te passen, kun je veelvoorkomende problemen voorkomen en je productiviteit in Excel maximaliseren. Neem de controle over je spreadsheets en zorg ervoor dat je data altijd klopt. Begin vandaag nog met het implementeren van deze oplossingen en ervaar een verbeterde workflow in Excel.
Duik in een wereld vol plezier speel gratis op poki
Bloemen online laten bezorgen de ultieme gids
Ontdek de verborgen schatten van luxemburg