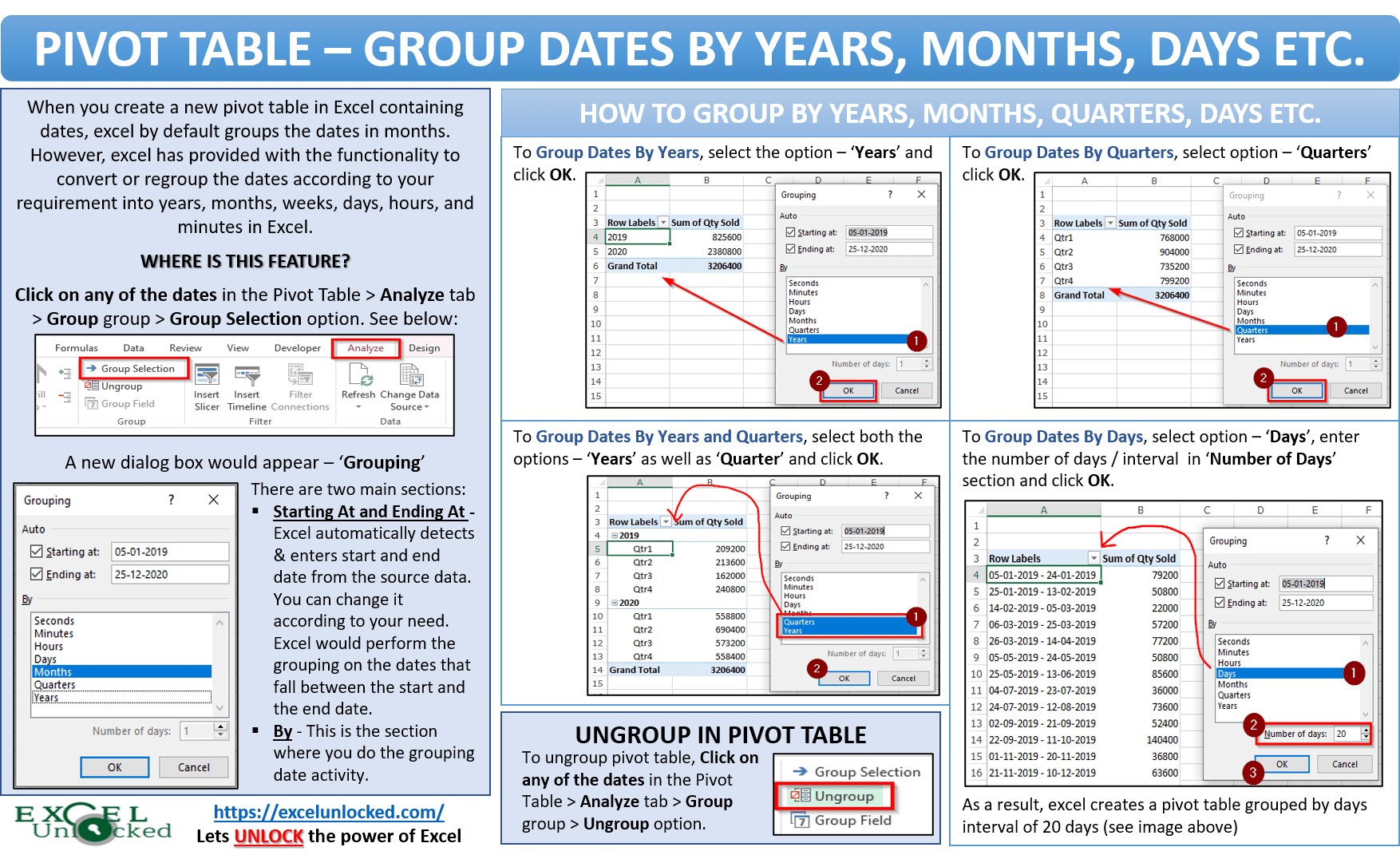Jaarlijkse Data Analyse met Excel Draaitabellen
Stel je voor: een enorme dataset met datums verspreid over meerdere jaren. Hoe krijg je snel een overzicht van de jaarlijkse trends? Excel draaitabellen bieden de oplossing! Met de mogelijkheid om datumkolommen per jaar te groeperen, wordt complexe data-analyse een fluitje van een cent.
Het groeperen van datums per jaar in een Excel draaitabel is een essentiële vaardigheid voor iedereen die met data werkt. Het stelt je in staat om snel patronen en trends over verschillende jaren te identificeren, zonder handmatig gegevens te moeten sorteren of filteren. Deze functionaliteit bespaart tijd en moeite, en maakt het mogelijk om diepgaande analyses uit te voeren.
Excel draaitabellen zijn al jaren een krachtig hulpmiddel voor data-analyse. De mogelijkheid om datums te groeperen is een relatief nieuwe functie, maar is snel een onmisbaar onderdeel geworden. Het stelt gebruikers in staat om gegevens op een meer georganiseerde en inzichtelijke manier te presenteren.
Een veelvoorkomend probleem bij data-analyse is het overweldigd raken door grote hoeveelheden gegevens. Het groeperen van datums per jaar in een Excel draaitabel lost dit probleem op door de gegevens te aggregeren en een helder overzicht te bieden. Hierdoor kun je je focussen op de belangrijkste trends en inzichten.
Door datums te groeperen per jaar in een Excel draaitabel, krijg je een helder beeld van de jaarlijkse prestaties. Dit is cruciaal voor het nemen van strategische beslissingen en het identificeren van groeikansen. Denk bijvoorbeeld aan het analyseren van verkoopcijfers, websitebezoekers of marketingcampagnes over verschillende jaren.
De functie "Groeperen" in Excel draaitabellen is eenvoudig te gebruiken. Sleep de datumkolom naar het "Rijen" gebied van de draaitabel. Klik vervolgens met de rechtermuisknop op een datum in de draaitabel en selecteer "Groeperen". Kies "Jaren" en Excel groepeert automatisch alle datums per jaar.
Voordelen van het groeperen van datums per jaar in Excel draaitabellen:
1. Tijdsbesparing: Geen handmatig sorteren en filteren meer.
2. Duidelijk overzicht: Identificeer snel trends en patronen.
3. Verbeterde besluitvorming: Baseer beslissingen op concrete data-inzichten.
Stap-voor-stap handleiding:
1. Maak een draaitabel van je data.
2. Sleep de datumkolom naar het "Rijen" gebied.
3. Klik rechts op een datum in de draaitabel.
4. Selecteer "Groeperen" en kies "Jaren".
Voor- en Nadelen
| Voordelen | Nadelen |
|---|---|
| Tijdsbesparing | Vereist basiskennis Excel |
| Duidelijk overzicht | Kan complex worden bij grote datasets |
Best practices:
1. Zorg voor consistente datumnotatie in je dataset.
2. Experimenteer met verschillende groeperingsopties (kwartalen, maanden).
3. Gebruik filters om specifieke perioden te analyseren.
4. Voeg berekende velden toe voor extra inzichten.
5. Maak gebruik van grafieken om de data te visualiseren.
Veelgestelde vragen:
1. Kan ik ook groeperen op kwartaal of maand? Ja.
2. Wat als mijn datums inconsistent zijn? Corrigeer de datums voor correcte groepering.
3. Kan ik meerdere groeperingen tegelijk gebruiken? Ja, bijvoorbeeld jaar en maand.
4. Hoe verwijder ik een groepering? Klik rechts en selecteer "Groepering opheffen".
5. Kan ik de groepering aanpassen? Ja, door de startdatum en interval aan te passen.
6. Hoe voeg ik een berekend veld toe? Via "Velden, items en sets" in het draaitabelmenu.
7. Hoe visualiseer ik de data? Maak een draaigrafiek.
8. Waar vind ik meer informatie over draaitabellen? Op de Microsoft Support website.
Tips en trucs:
Gebruik de sneltoets Alt+D+P om een draaitabel te maken. Experimenteer met de verschillende opties in het draaitabelmenu om de data op de gewenste manier te presenteren.
Het groeperen van datums per jaar in Excel draaitabellen is een onmisbare tool voor efficiënte data-analyse. Het biedt een helder overzicht van jaarlijkse trends, bespaart tijd en verbetert de besluitvorming. Door de tips en trucs in dit artikel toe te passen, haal je het maximale uit je data en ontdek je waardevolle inzichten. Begin vandaag nog met het analyseren van je data per jaar en ontdek de kracht van Excel draaitabellen! Door je data op deze manier te analyseren, kun je trends over langere periodes identificeren en weloverwogen beslissingen nemen. Neem de tijd om te experimenteren met de verschillende functies en ontdek hoe je de kracht van Excel draaitabellen optimaal kunt benutten voor jouw specifieke behoeften. Investeer in je data-analyse vaardigheden en profiteer van de voordelen die het biedt voor jouw werk en carrière.
De fascinerende afmetingen van de steenuil
Ontdek de betoverende stad perugia een reis door geschiedenis en cultuur
Ontwerp zelf een spannende escape room voor kinderen