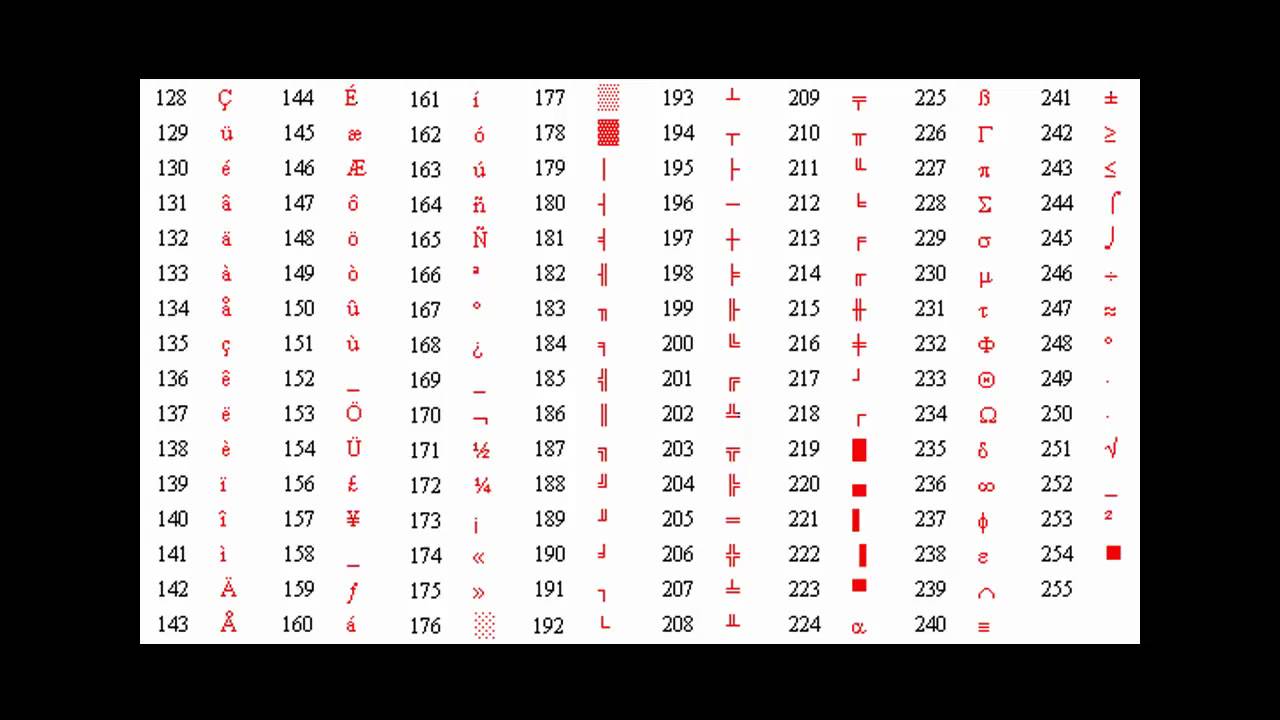Het geheim van de alt code pijl naar rechts: zo typ je ‘m!
Ooit gefrustreerd geweest omdat je dat ene kleine pijltje naar rechts niet kon typen? Je weet wel, dat onmisbare symbool →. We kennen het allemaal. Je bent druk bezig met een document, een presentatie, of een snelle chat, en ineens heb je dat pijltje nodig. Maar hoe typ je het ook alweer? Geen paniek, hier duiken we in de wondere wereld van de alt code pijl naar rechts.
De alt code, die magische combinatie van toetsen, opent een wereld van symbolen die normaal gesproken verborgen blijven voor de gemiddelde computergebruiker. Van Griekse letters tot wiskundige symbolen, de alt codes zijn de sleutel. En vandaag ontrafelen we het mysterie van de alt code voor het pijltje naar rechts.
Het pijltje naar rechts is meer dan alleen een symbool; het is een visuele gids, een aanwijzing, een manier om de lezer te leiden. Of je nu een proces uitlegt, een stroomdiagram maakt, of gewoon een speels accent wilt toevoegen aan je tekst, de pijl naar rechts is je beste vriend.
Het gebruik van alt codes dateert uit de tijd van de MS-DOS systemen. Het was een manier om tekens te typen die niet direct op het toetsenbord beschikbaar waren. Tegenwoordig, met de komst van Unicode, zijn er alternatieve methodes om symbolen in te voegen, maar de alt codes blijven een snelle en handige truc, vooral voor veelgebruikte symbolen zoals het pijltje naar rechts.
Maar wat is nu precies de alt code voor het pijltje naar rechts? Het antwoord is simpel: Alt + 26. Houd de Alt-toets ingedrukt, typ 26 op het numerieke toetsenblok (zorg ervoor dat Num Lock aan staat!), en laat de Alt-toets los. Voilà, daar is je pijltje: →.
De alt code voor het pijltje naar rechts (→) is Alt + 26. Er zijn ook varianten zoals de lange pijl (⟶) of de dubbele pijl (⇒), elk met hun eigen alt code.
Voordelen van het gebruik van de alt code pijl naar rechts:
1. Snelheid: sneller dan zoeken in symbolenbibliotheken.
2. Eenvoud: makkelijk te onthouden (Alt + 26).
3. Universeel: werkt in de meeste tekstverwerkers.
Stap-voor-stap handleiding:
1. Zorg dat Num Lock aan staat.
2. Houd de Alt-toets ingedrukt.
3. Typ 26 op het numerieke toetsenblok.
4. Laat de Alt-toets los.
Voor- en Nadelen
N/A, geen relevante voor- en nadelen voor dit onderwerp.
Veelgestelde vragen:
1. Wat is de alt code voor pijltje naar rechts? Alt + 26.
2. Werkt de alt code op een laptop? Meestal wel, soms moet je Fn + Alt gebruiken.
3. Wat als de alt code niet werkt? Controleer of Num Lock aan staat.
4. Zijn er alternatieven voor de alt code? Ja, kopiëren/plakken of symbolenbibliotheken.
5. Kan ik de alt code gebruiken in alle programma's? Meestal wel, maar soms zijn er uitzonderingen.
6. Wat is de alt code voor een pijltje naar links? Alt + 27.
7. Wat is de alt code voor een pijltje omhoog? Alt + 24.
8. Wat is de alt code voor een pijltje omlaag? Alt + 25.
Tips en trucs: Oefen de alt code een paar keer tot je het uit je hoofd kent. Schrijf de code op een post-it en plak het op je monitor.
Kortom, de alt code voor het pijltje naar rechts (Alt + 26) is een handige tool voor iedereen die regelmatig met tekst werkt. Het is snel, eenvoudig en universeel toepasbaar. Hoewel er alternatieven zijn, blijft de alt code een efficiënte manier om dit veelgebruikte symbool in te voegen. Dus, de volgende keer dat je een pijltje naar rechts nodig hebt, vergeet dan de complexe menu's en symbolenbibliotheken. Druk gewoon op Alt + 26 en laat die pijl vliegen! Het beheersen van deze kleine truc kan je workflow aanzienlijk verbeteren en je kostbare tijd besparen. Dus waar wacht je nog op? Probeer het zelf eens!
Help mijn kat moet afvallen gewichtsbeheersing voor je fluffy vriend
Anne frank het achterhuis boek samenvatting en analyse
De mysterieuze wereld van uk en puk codes ontrafeld